
El HyperDrive: Edición iPad Pro 2018
Hola a todos,
Hoy, recibí mi HyperDrive, edición iPad Pro 2018, del proyecto que se llevó a cabo entre el 10 de diciembre de 2018 al 15 de enero de este año en Kickstarter.

El HyperDrive, edición 2018 iPad Pro es un USB Hub diseñado principalmente para el iPad Pro 2018, pero debido a que este usa un conector USB-C, lo hace compatible con otros equipos, como laptos que cuentan con un puerto USB-C. El HyperDrive tiene un puerto USB-A 3.0, ranuras para tarjetas SD y MicroSD, una apertura para conectar audífonos 3.5mm que también es compatible con el control remoto que traen algunos audífonos, un puerto HDMI de salida, y un puerto USB-C que nos permite conectar cargadores para cargar nuestros dispositivos a la vez que usamos el HyperDrive.
Como aporté a este proyecto en Kickstarter, recibí la caja que menciona Kickstarte en ella.

Al abrir la caja, vemos el HyperDrive con un cubierto adicional, un cable de extensión USB-C y un destornillador con unos tornillos para cambiar el cubierto.
El cubierto es intercambiable para hacerlo compatible con nuestros dispositivos, o para atachar el cable de extensión. Para asegurar el cubierto, se usan los tornillos. Ya el HyperDrive trae un cubierto preinstalado, así que usamos el destornillador para quitarlo y ponerle otro.
Echémosle un vistazo al HyperDrive:

Vemos que no hay ningún elemento decorativo en el frente. Simplemente tenemos el color del producto, que en mi caso es el Space Grey. Este color lo elejí a través del cuestionario que me enviaron al culminar el tiempo de fundación del proyecto.

En la otra parte, vemos el logo del producto y varios logos relacionados a diferentes regulaciones. También, podemos ver el conector USB-C mejor.

Uno de los lados del HyperDrive no tiene nada tampoco. Sin embargo, en el otro lado, tenemos el conector HDMI:

Podemos conectar un cable HDMI aquí y extender o duplicar nuestra pantalla si lo usamos en conjunto a una computadora. Ahora, veamos los demás conectores:

De izquierda a derecha, tenemos un LED azúl, seguido del conector USB-C para cargar nuestros dispositivos. Luego, tenemos las tanuras de tarjetas SD y MicroSD, seguido de un conector USB-A 3.0. Finalmente, tenemos el conector 3.5mm para conectar nuestros audífonos.

Aquí podemos ver de frente el conector USB-C, y vemos que está centrado en este Hub.
Éste es el otro cubierto del HyperDrive:

Este cubierto es para usarlo en el iPad Pro si tenemos un protector de pantalla. El que trae preinstalado es para usarlo si no tenemos un protector de pantalla. Personalmente, no le tengo uso a estos cubiertos, así que lo dejaré guardado en su cajita.

Aquí vemos el cable de extensión USB-C, por si no quieres que el HyperDrive tenga contacto directo con tus dispositivos.

Con esto, podemos conectar nuestro HyperDrive a nuestros dispositivos y el mismo conectará perfectamente, pues cuando usamos el HyperDrive sin ningun cubierto, se puede ver un pequeño espacio entre medio.

Para remover el cubierto, necesitamos usar el destornillador incluido.

Asegúrense de guardar los tornillos aquí, pues son muy pequeños y se pueden perder.

En la imagen atenterior, pueden ver el HyperDrive con el cable de extensión.

He removido el cubierto en la foto de arriba. Así, lo puedo conectar directamente en mi laptop. No tengo un iPad. Adquirí este producto para usarlo en mis maquinas con Windows y otros dispositivos:
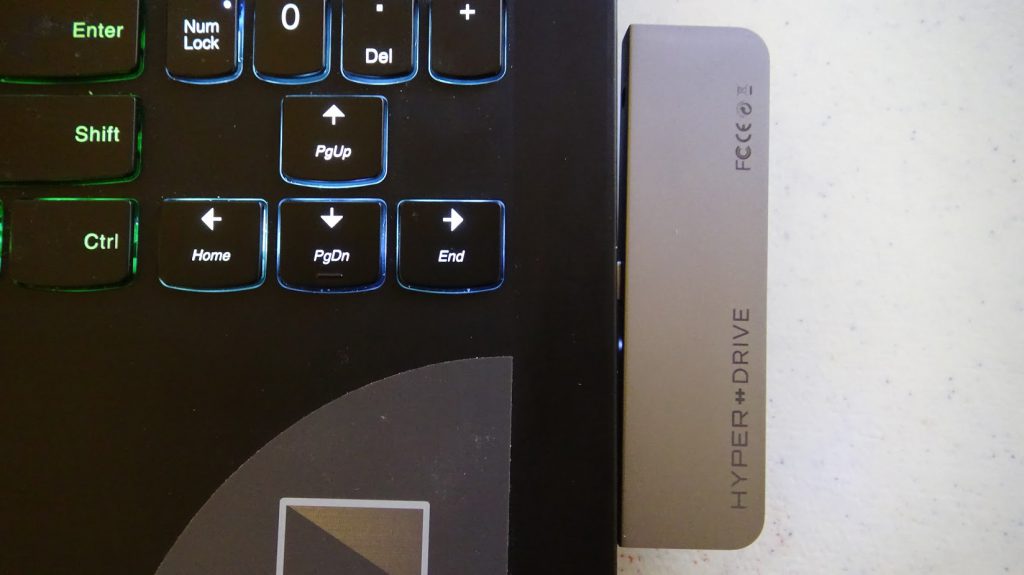
He conectado el HyperDrive a mi laptop Lenovo Y720, la cual tiene un puerto USB-C. Pueden ver que el HyperDrive cabe bastante bien pero tiene un pequeño espacio entre medio. Podemos usar el cable de extensión, pero prefiero tener el hub pegado a la laptop.

Conecté mis audífonos KZ ZS7 al HyperDrive. Si no tenemos nada conectado al conector 3.5mm, la computadora no detectará la tarjeta de sonido. Al conectar los audífonos, la computadora lo detecta y podemos estuchar música. Esto se muestra como USB PnP Audio Device.
El volumen es demasiado de alto, por lo que uso el HyperDrive con un volumen de entre 1 y 2%.
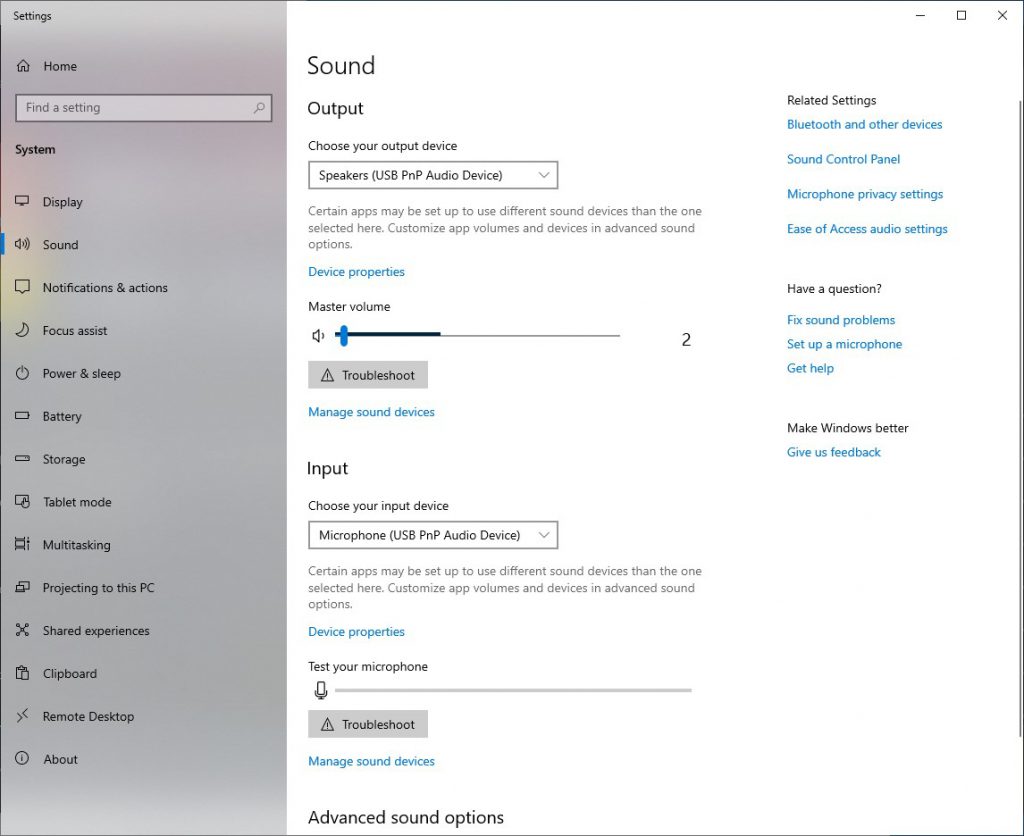
Como pueden ver en la imagen anterior, tengo el volumen el solo 2%. Veamos el modo de operación de este dispositivo. Primero, tenemos que ir al panel de control de sonido:
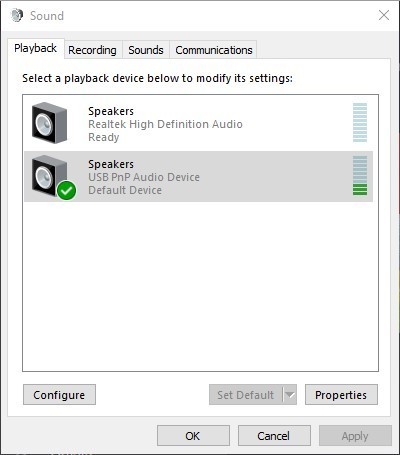
El HyperDrive se muestra como USB PnP Audio Device arriba. Haremos doble click y luego iremos a «Advanced» para ver su modo de operación:
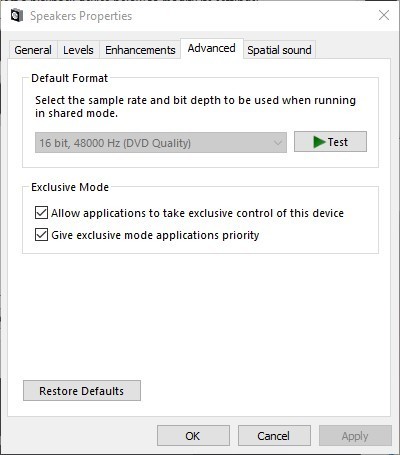
Vemos que solamente opera a 16 bits a una frecuencia de muestreo de 48Khz. Esto es suficiente para la mayoría de nosotros, pero de seguro la comunidad profesional no estará satisfecho con esto. De todas formas, para mí suena excelente. Tenemos que tener en cuenta que un CD tiene una frecuencia de muestreo de 44.1Khz y opera también a 16-bit. Aunque el HyperDrive no tiene este modo de operación, Windows se encargará de aumentar la muestra a 48Khz.
Estoy usando Tidal para escuchar música en calidad de CD y no estoy notando degradación alguna. La calidad es excelente, aunque tengo que bajar el volumen aún más en Tidal porque de lo contrario, será demasiado de alto. También, hay un poco de ruido de fondo, pero no se nota al escuchar música.
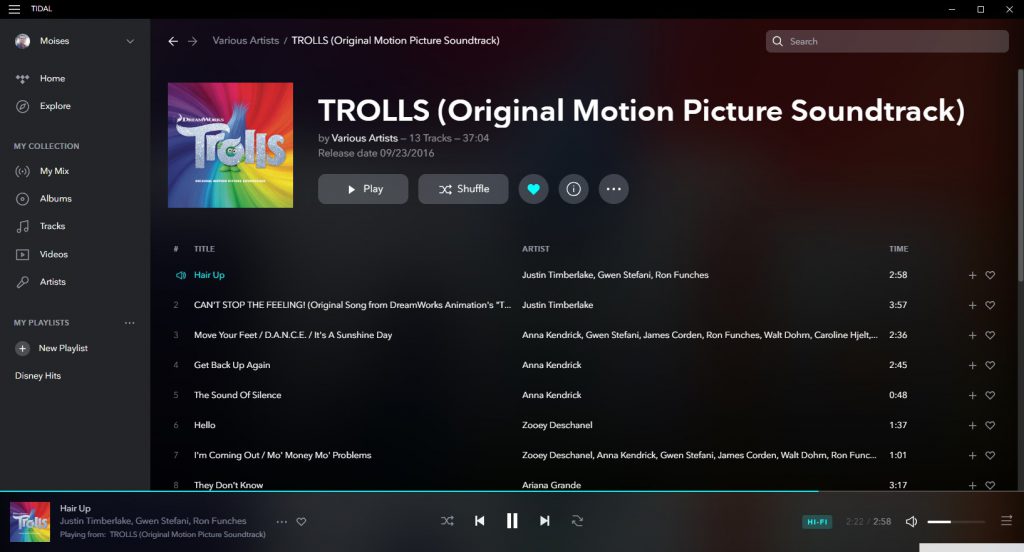
¡El HyperDrive incluso funciona con el Nintendo Switch!

¿Cómo luce el HyperDrive con sus puertos en uso? Así:
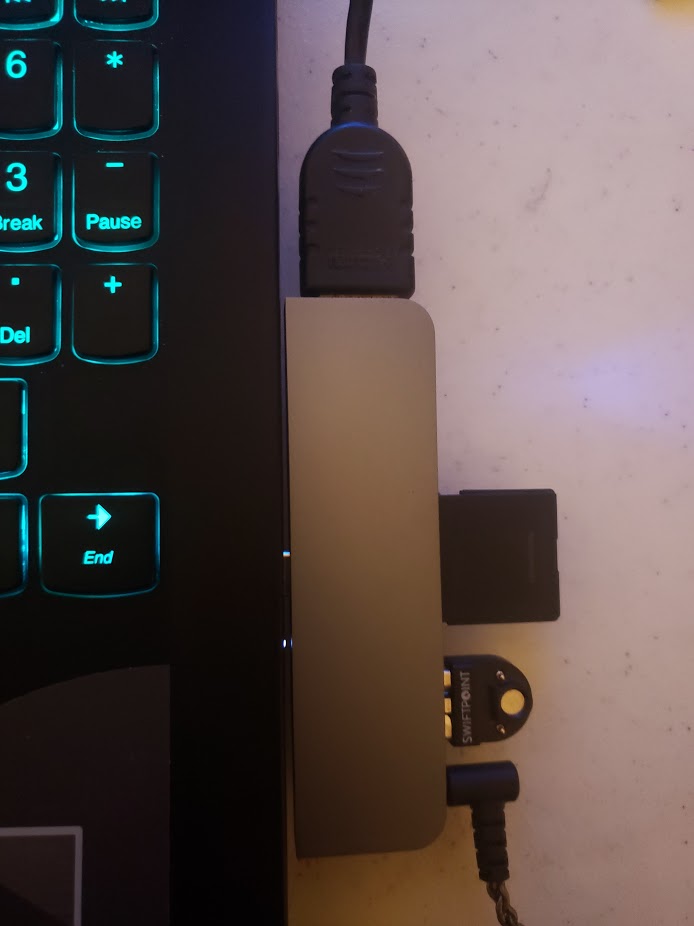
Ha sido menos de un día usando este Hub USB-C, y hasta ahora mi experiencia ha sido positiva. Sí tuve un problema, pero creo que es más relacionado al sistema operativo de la laptop, en donde no quería detectar el HyperDrive, o no quería mostrar nada en mi monitor cuando le conecté un cable, pero luego de unos reinicios comenzó a detectarlo y a funcionar adecuadamente. También debo decir que el HyperDrive se calienta un poco, pero no al punto de que quema.
Mi experiencia con este proyecto fue positiva. Usualmente, los proyectos enfrentan un poco de retraso debido a la celebración del nuevo año chino, pero al parecer, este proyecto no se vió afectado mucho. Estamos comenzando el mes de marzo, y hoy, 2 de marzo, lo recibí. La entrega fue rápida y enviaron número de rastreo el cual funcionaba desde el momento en que me lo enviaron.
Definitivamente, consideraría aportar a otros proyectos de estos creadores.