Nueva competencia de BOINC: Cosmology@Home – Instalando VirtualBox y configurando el proyecto
Hola a todos,
En el día de ayer, comenzó una nueva competencia de BOINC para le proyecto Cosmology@Home. La competencia fue creada por el equipo Gridcoin, en el cual participo:
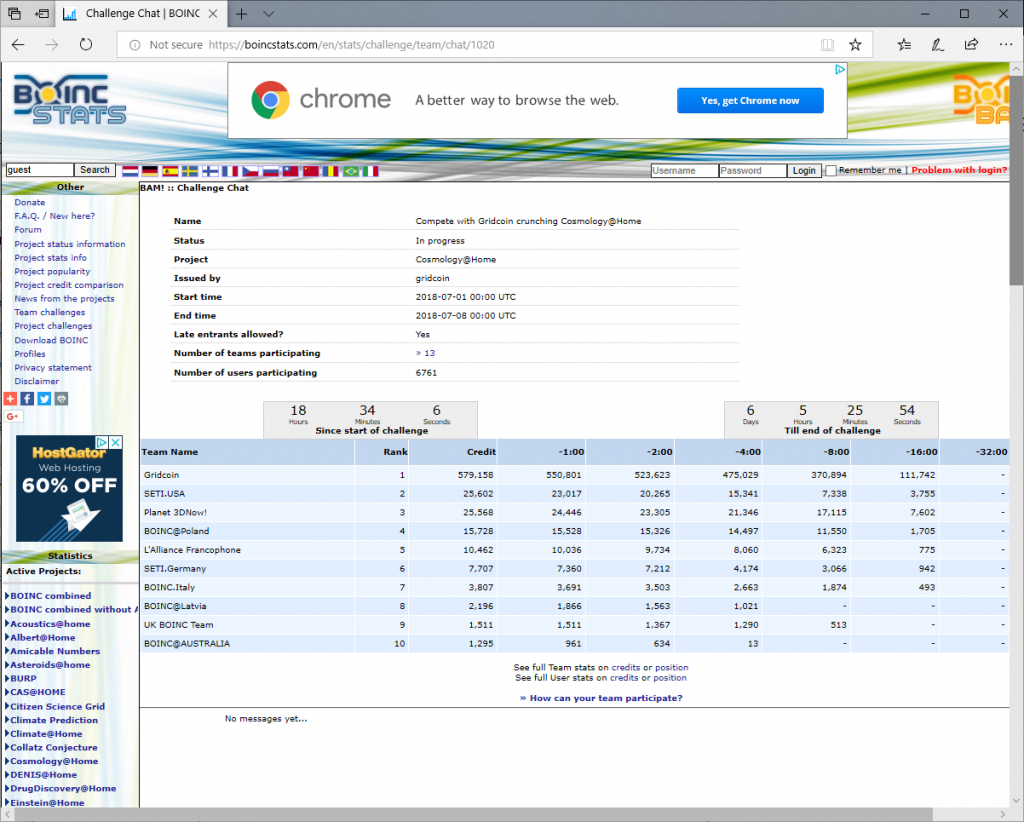
Procedí a añadir mis máquinas al proyecto, pero me dí cuenta que me hacía falta instalar VirtualBox:
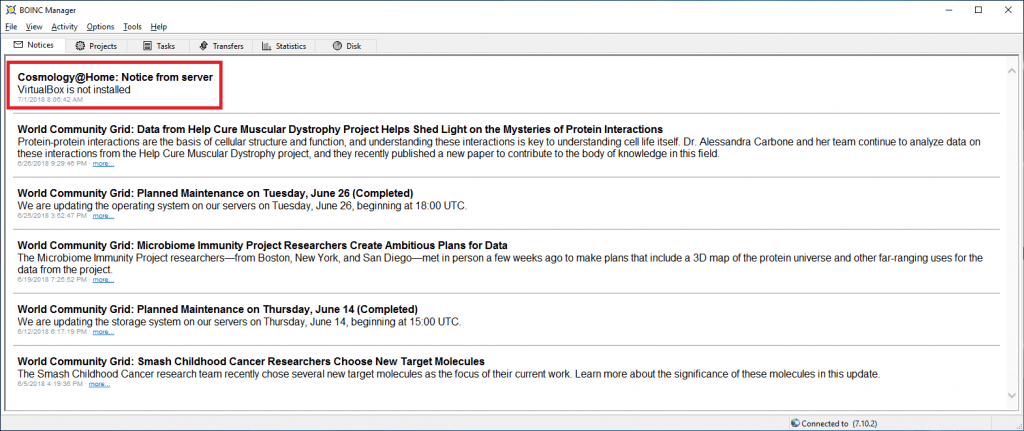
Así que instalé y configuré el proyecto para poder participar del mismo. En este post les hablaré sobre ese proceso:
Instalando VirtualBox
1. Primero, iremos a la página de VirtualBox, https://virtualbox.org y haremos click en el botón grande que dice «Download VirtualBox»:

2. Como estoy usando Windows, descargaré esa versión:
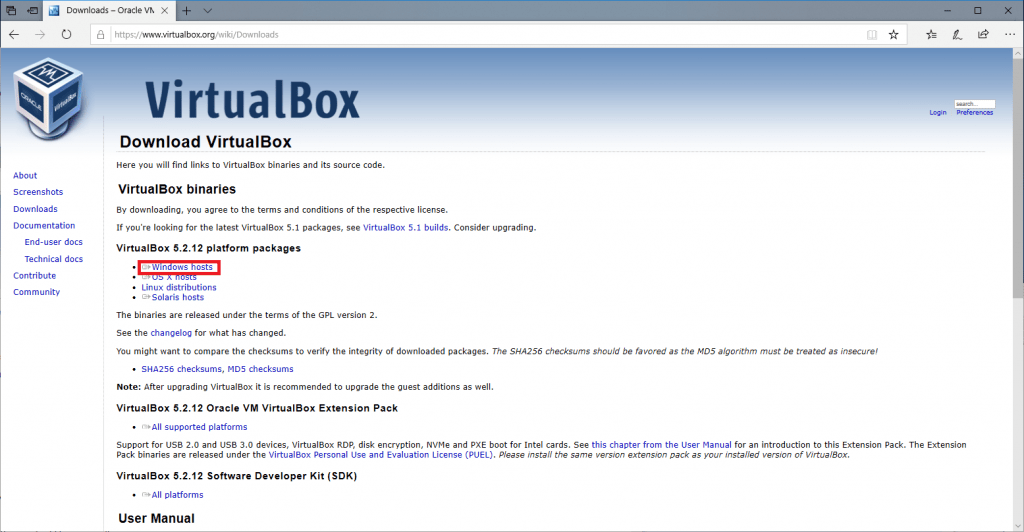
3. Presionamos «Save»:
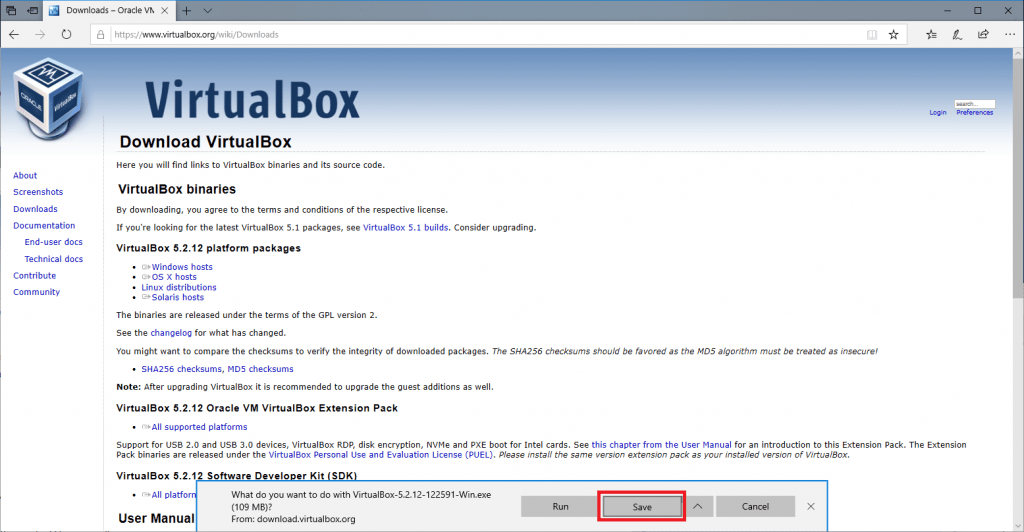
4. Y cuando la descarga termine, presionamos «Run»:
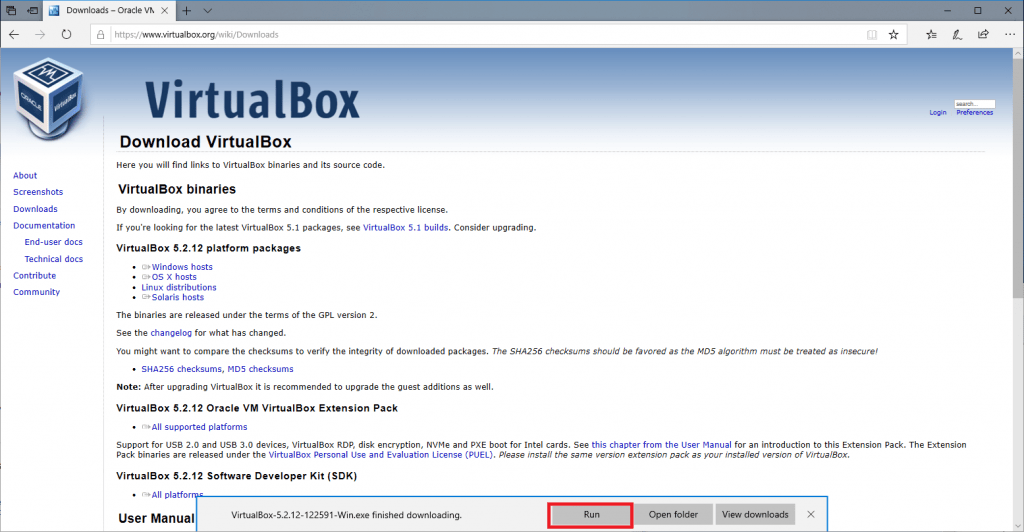
5. El proceso de instalación comenzará. Presionamos «Next»:
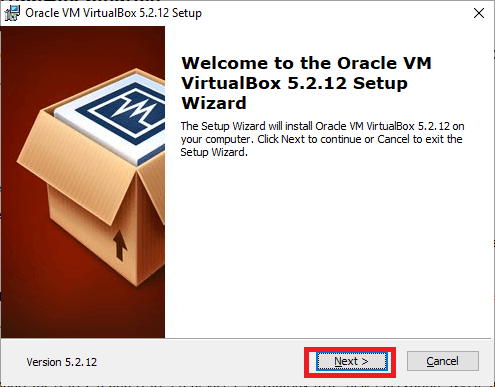
6. Dejaremos todo como está y presionamos «Next»:
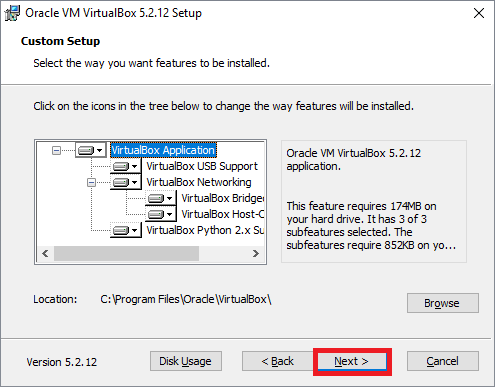
7. Nuevamente, presionamos «Next»:
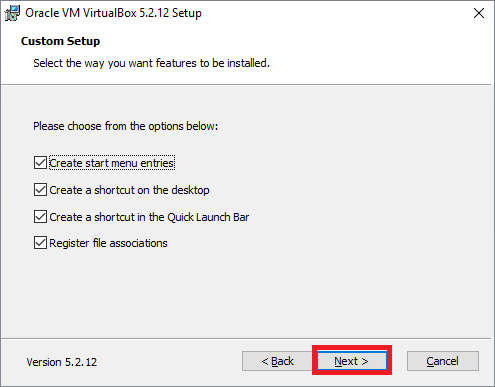
8. Ahora, hacemos click en «Yes»:
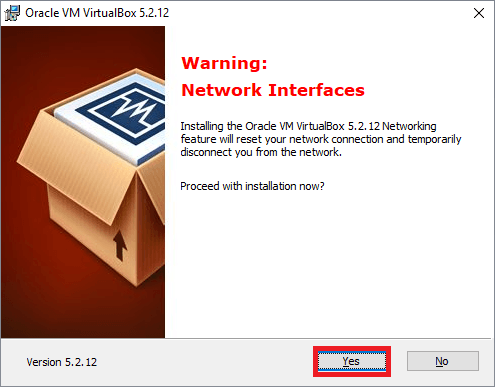
9. Ahora en «Install»:
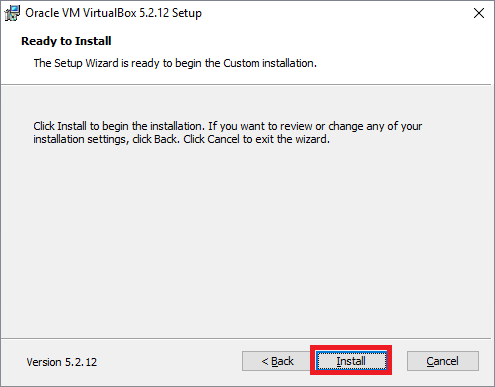
10. Nos preguntará si deseamos instalar algunos drivers. Le daremos «Install:»

11. Cuando la instalación termine, quitaremos la marca del recuadro que dice iniciar VirtualBox y presionamos «Finish»:
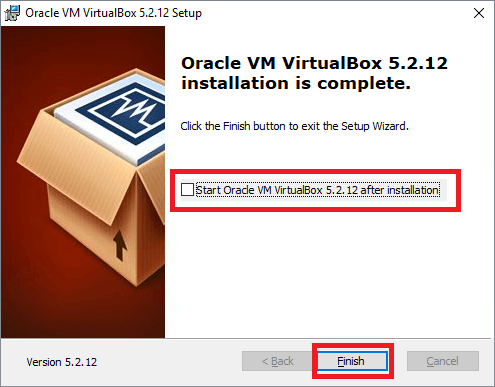
Configurando el proyecto:
Recomiendo seguir estos pasos si tu equipo se vuele algo inestable o no responde bien. Este proyecto es intenso, así que sigue estos pasos para mejorar la estabilidad de tu sistema. Si la computadora sólamente estará ejecutando tareas, entonces no es necesario pues queremos maximizar el uso de nuestros recursos. De todas formas, aquí estan los pasos de configuración. La configuración inicial se encuentra en la sección de FAQ de Cosmology@Home. Sí tuve que usarla en mi equipo AMD Ryzen, así que primero verifica si necesitas la configuración. Si todo funciona bien, puedes obviar esta sección.
Pasos para aplicar la configuración (Usé como ejemplo una de mis máquina Intel i7):
1. Ve a la sección de limitar el CPU del FAQ de Cosmology@Home y copia la plantilla de configuración que se muestra:
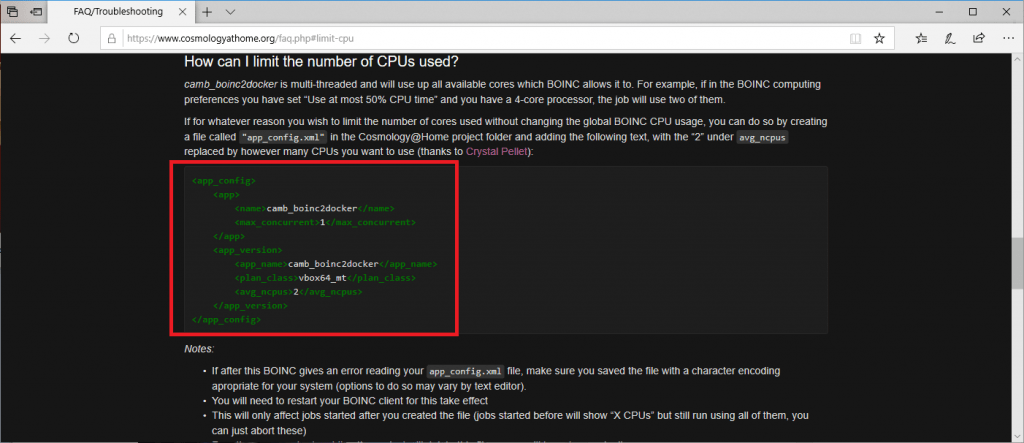
2. Abre tu editor favorito de texto y pega la plantilla. Luego, cambia el número en la sección <avg_ncpus> para especificar cuantos hilos de tu procesador quieres usar:
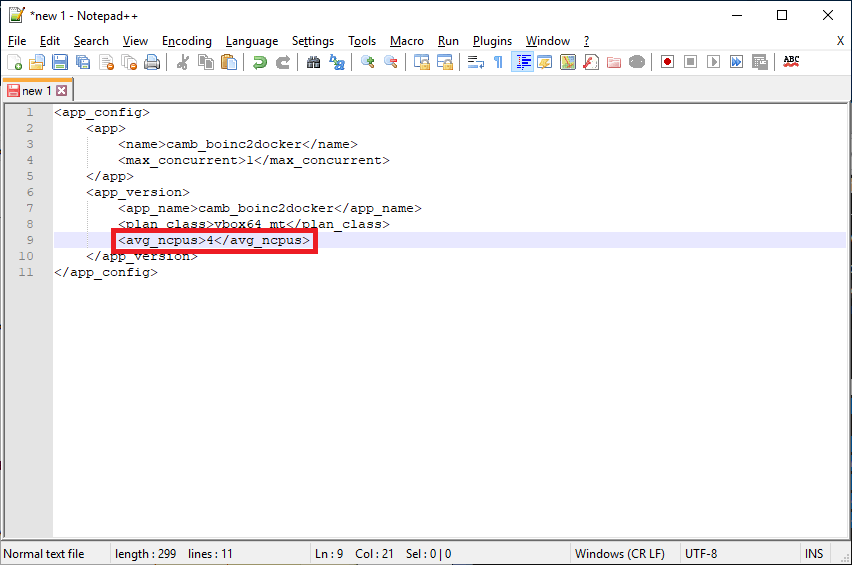
3. Guarda la configuración en la carpeta del proyecto de Cosmology@Home. Si tienes BOINC instalado sin alterar la ubicación de sus carpetas, entonces la misma se encuentra en C:\ProgramData\BOINC\projects\www.cosmologyathome.org. Guarda el archivo como app_config.xml:
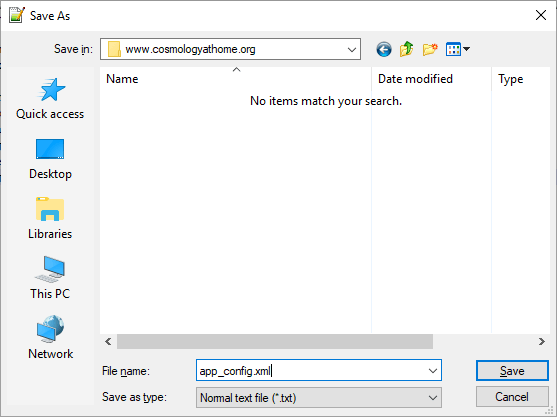
4. Dependiendo del editor que usaste, verás que ahora el archivo de texto idetifica con color sus partes:
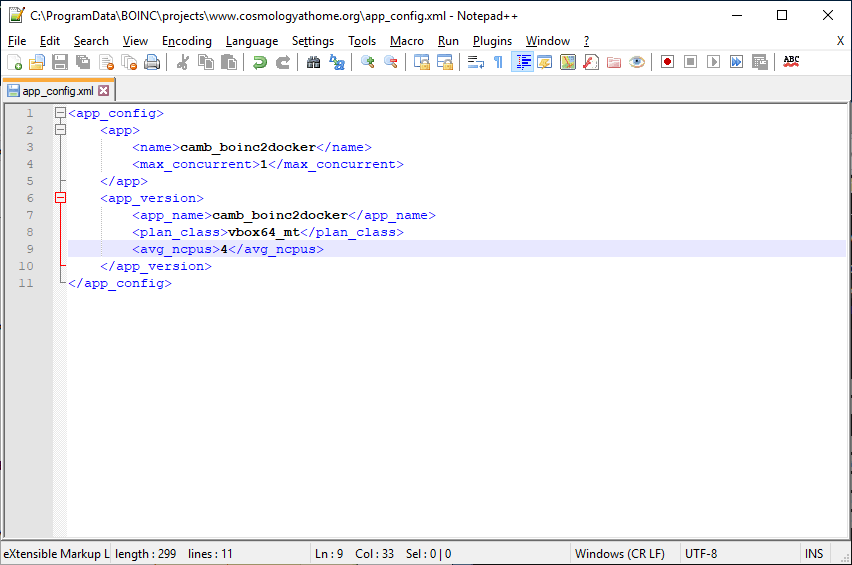
Y eso es todo en esta parte. Ahora, probaremos la instalación y configuración.
Probando la instalación y configuración
Ahora, probaremos la instalación y configuración. Primero, tenemos que subir BOINC (ciérralo y vuélvelo a abrir si estaba corriendo). Luego, seleccionaremos el proyecto Cosmology@Home le daremos a «Update» :
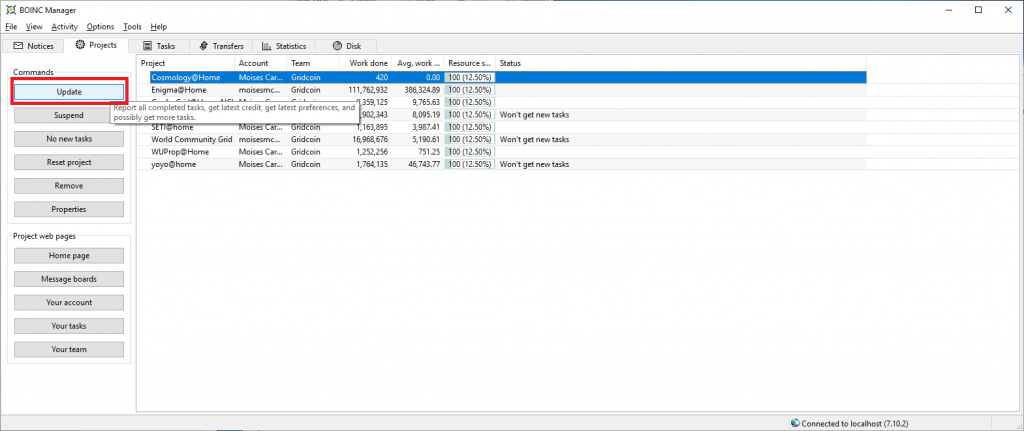
Verás en el log que se están descargando tareas:
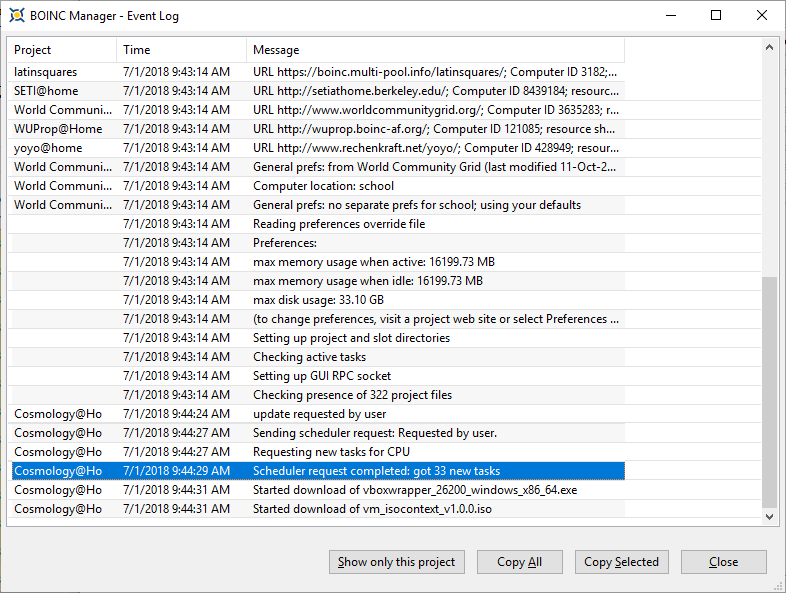
Y que están corriendo:
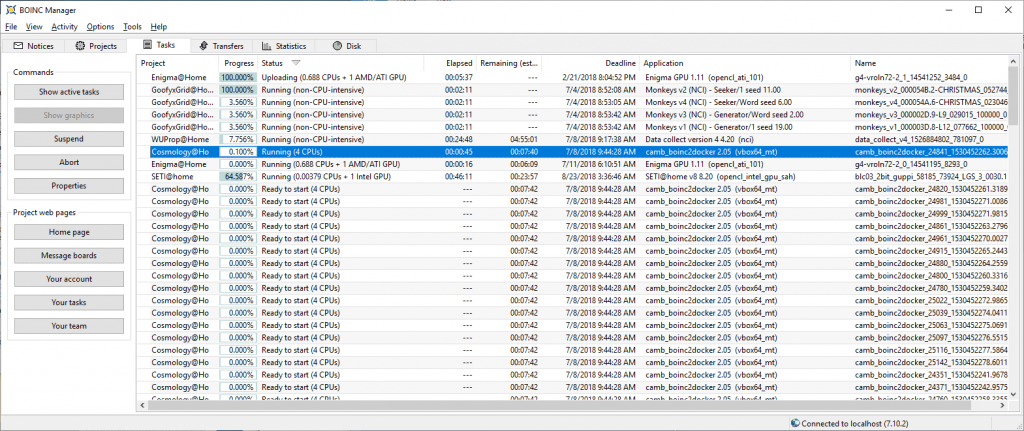
Puedes también verificar en VirtualBox que la máquina virtual de la tarea está corriendo:
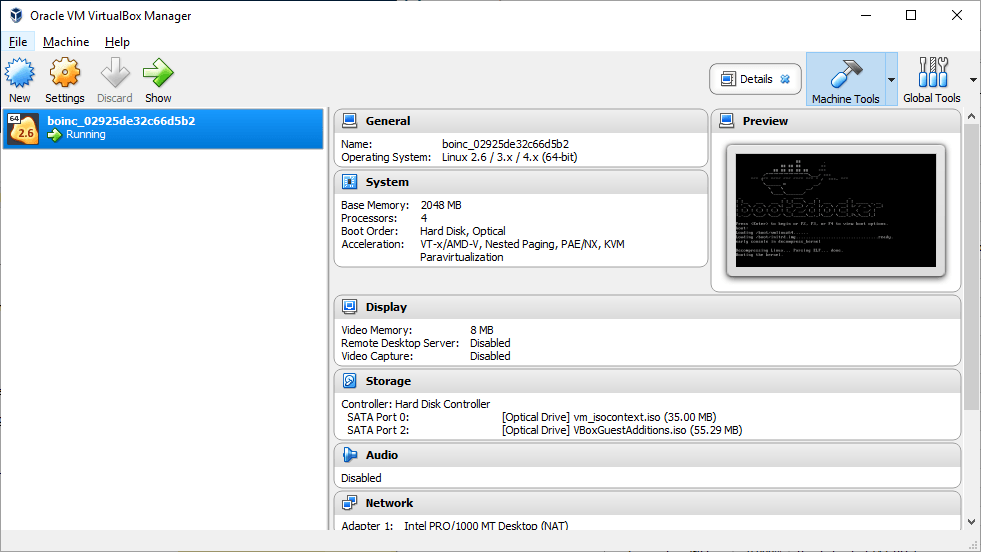
Y así se ve el uso del procesador de la máquina que usé para hacer este tutorial:
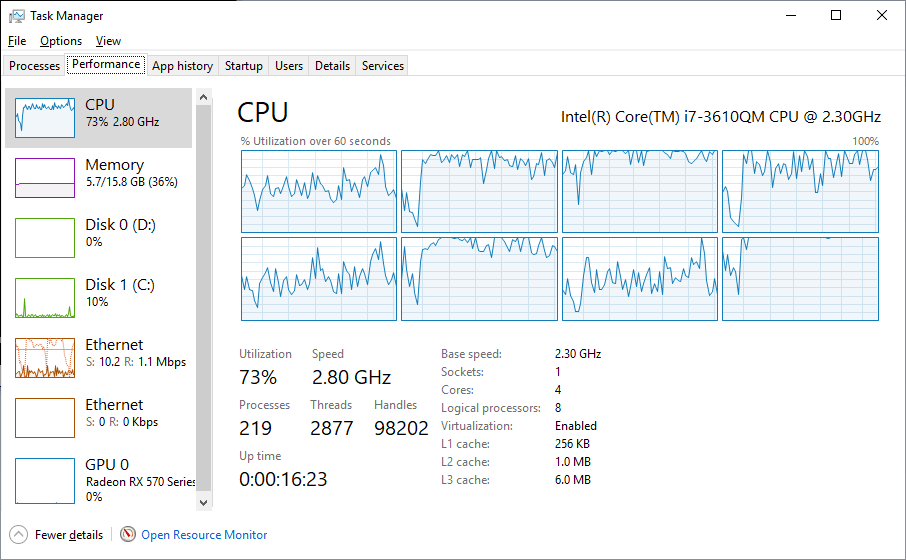
Eventualmente, en esta máquina subí el uso de CPU a 8 para que use todos los recursos. Donde único he aplicado esta configuración es en mi equipo que tiene un procesador AMD Ryzen 7 2700X.
Si seguiste esta guía y estás corriendo tareas de Cosmology@Home, ¡Felicidades! ¡Y mucha suerte en la competencia!
Actualmente me encuentro en la posición #11 😁
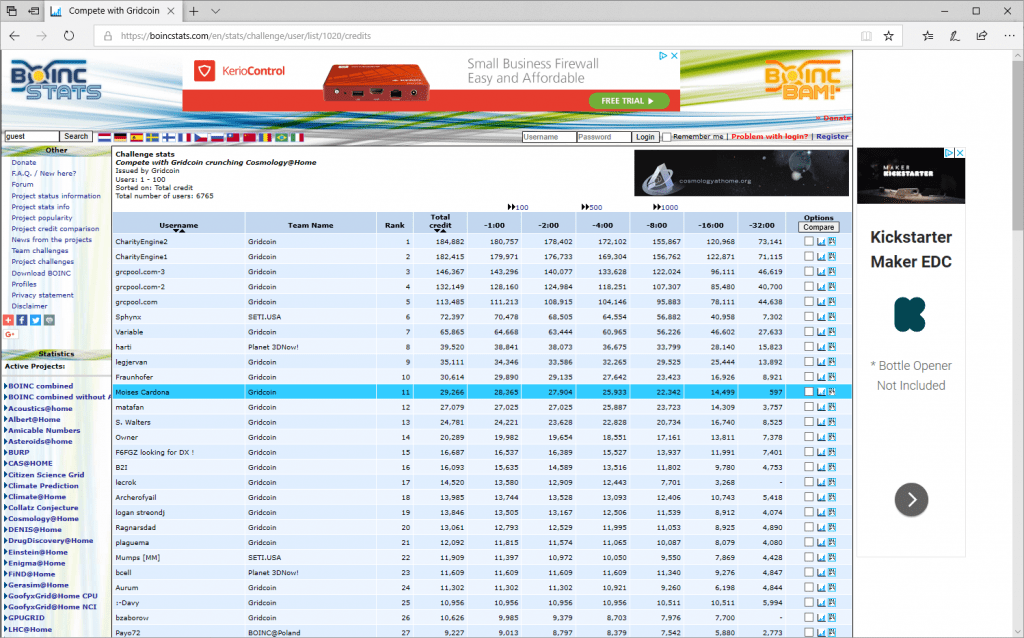
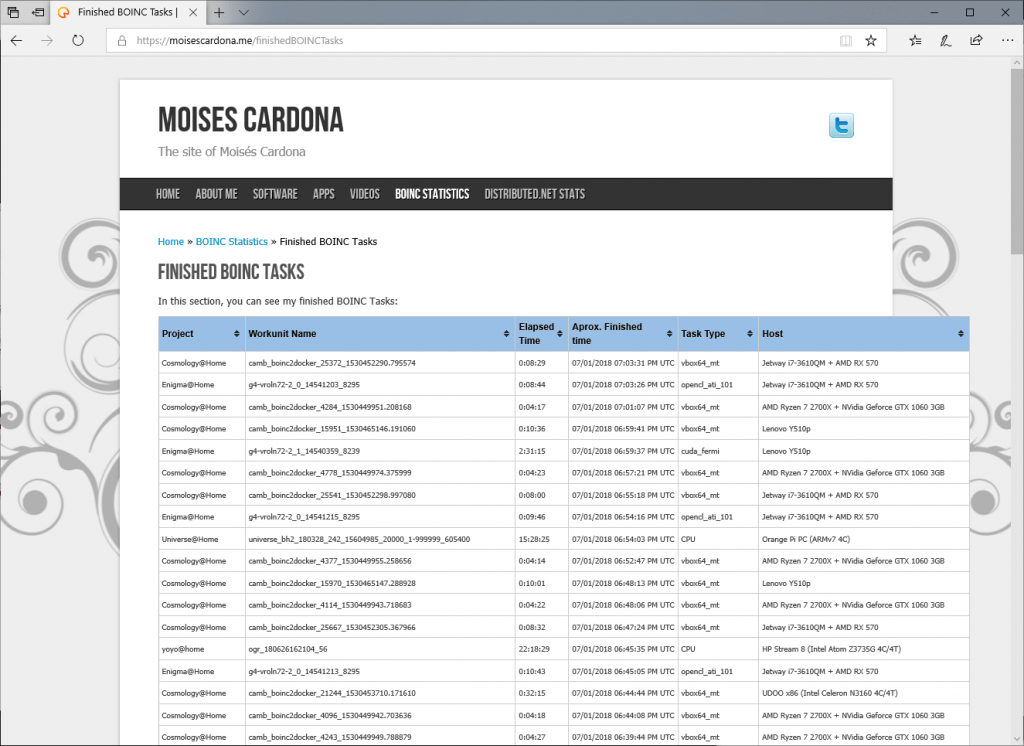
Esto requirió algo de programación en mi herramienta BOINCToWeb para lograr esa nueva sección. Luego les hablaré más de los cambios realizados al código.
Y recuerden que también pueden ver las tareas que estoy ejecutando actualmente presionando aquí:
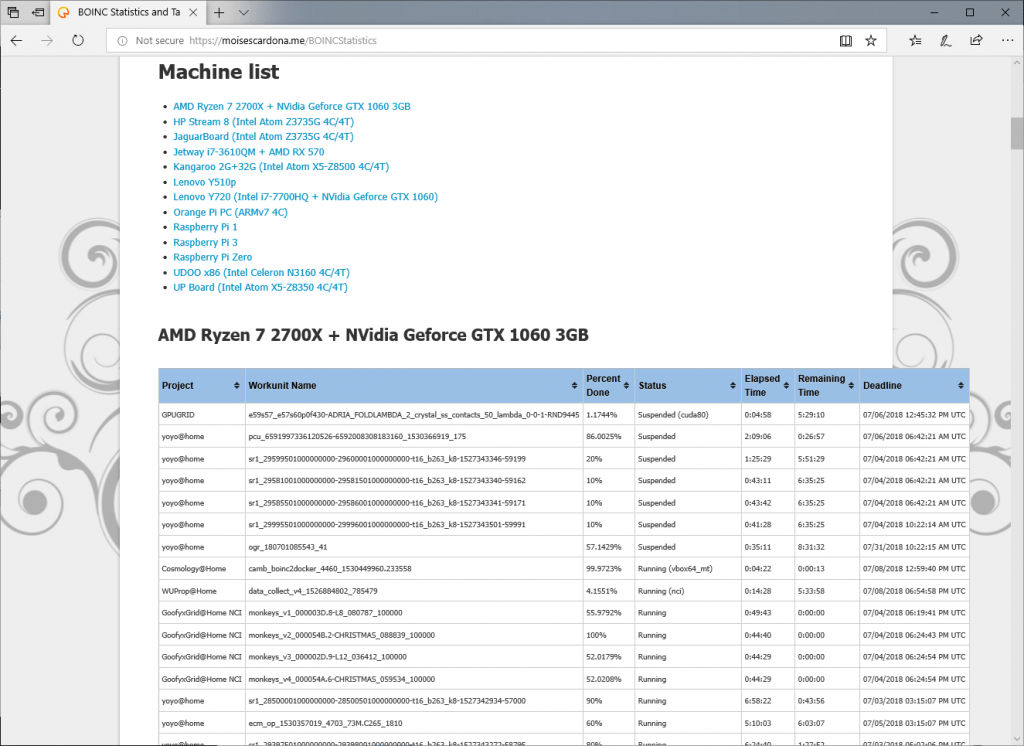
¡Eso es todo!