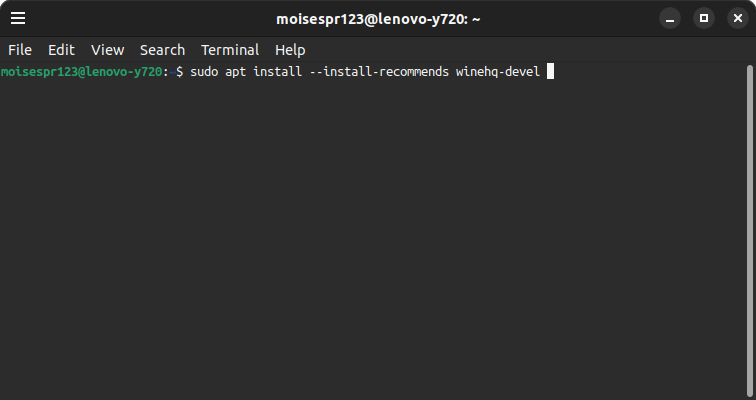
Instalando Wine de WineHQ en Ubuntu 23.04
Hola a todos,
Hoy, estaremos viendo como instalar Wine del repositorio de WineHQ en Ubuntu 23.04. Wine es un programa que nos permite ejecutar programas de Windows en Linux. No es un emulador ni un virtualizador. Simplemente traduce las llamadas del ejecutable a llamadas POSIX, que es lo que usa Linux.
En Windows, Microsoft añadió el Windows Subsystem for Linux (WSL). Existen 2 versiones de este: WSL1 y WSL2. WSL1 se puede considerar lo opuesto a Wine, pues nos permite usar una línea de comando y ejecutar programas de Linux en Windows traduciendo las llamadas POSIX a las del kernel de Windows. WSL2 virtualiza un kernel de Linux. En este sentido, Wine no virtualiza el kernel de Windows NT, por lo que actúa más como WSL1 pero en el sentido contrario, permitiéndonos la ejecución de programas de Windows en Linux.
Hay programas que solo son compilados o programados para Windows, sin una versión para Linux. Es por esto que Wine existe y viene a ayudarnos a ejecutar estos. Nota que Wine no es perfecto y es activamente desarrollado, por lo que puede ser que no funcione con todos tus programas o tenga problemas.
De todas formas, Wine sigue siendo la mejor manera para correr esos programas que sólo tienen una versión para Windows, y en este post veremos los pasos para instalarlo.
Añadiendo la arquitectura i386
Wine necesita descargar algunos paquetes de la arquitectura i386. Entiendo que estos paquetes son necesarios para ejecutar programas de Windows de 32 bits, por lo que añadimos esto con la siguiente línea:
sudo dpkg --add-architecture i386
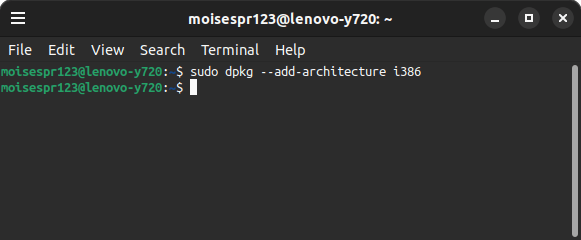
Añadiendo la llave del repositorio de WineHQ
Las llaves son algo muy importante cuando añadimos repositorios a nuestro sistema. Para el repositorio de WineHQ, necesitamos añadir su llave. Usamos lo siguiente:
sudo wget -nc -O /usr/share/keyrings/winehq-archive.key https://dl.winehq.org/wine-builds/winehq.key
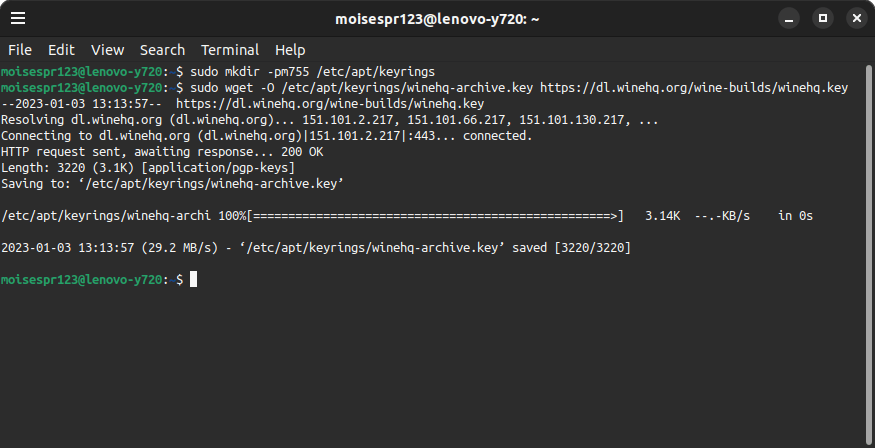
Añadiendo el repositorio de WineHQ
En estos momentos, no hay un repositorio para Ubuntu 23.04 Kinetic Kudu, así que usaremos el repositorio para Ubuntu 22.10 Jammy Jellyfish:
sudo wget -nc -P /etc/apt/sources.list.d/ https://dl.winehq.org/wine-builds/ubuntu/dists/jammy/winehq-jammy.sources
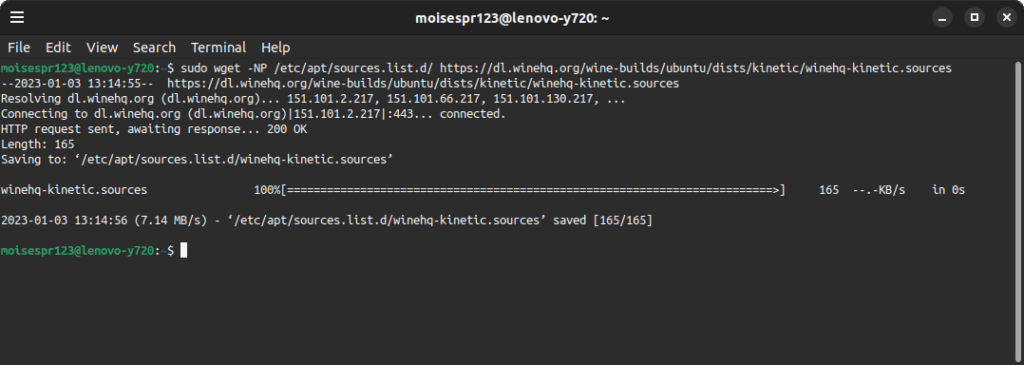
Ahora, actualizamos la lista de paquetes con apt:
sudo apt update
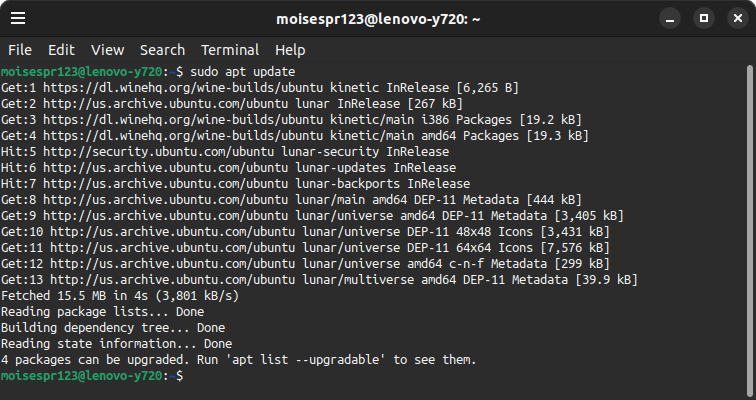
Instalando Wine
Los repositorios de Ubuntu ya tienen un paquete para Wine. Este es símplemente llamado wine mientras que los paquetes que vienen del repositorio de WineHQ se llaman winehq. Prefiero instalar estos paquetes pues WineHQ es el repositorio oficial, lo que quiere decir que estos se actualizan más rápido.
Existen 3 diferentes paquetes de Wine:
winehq-stablees la versión estable más reciente.winehq-develes la versión más reciente en desarrollo. Es unos números mas alto que la versión estable y puede incorporar arreglos que permitan la ejecución de programas que quizas fallen en la versión estable. Por el otro lado, debido a que es la versión de desarrollo, podría ser que existan alguno que otro problema que no exista en la versión estable. Dicho esto, prefiero instalar esta versión ya que es mucho más nueva que la del paquete estable.winehq-staginges un paquete que sólo se debería instalar si sabemos que un programa requiere algun parcho para su ejecución. No recomiendo instalar este paquete a menos que sepamos que se requiere para ejecturar nuestro programa.
Estaré instalando el paquete winehq-devel. Actualmente, la versión estable es Wine 7.0.1 mientras que la versión en desarrollo es Wine 8.0-rc3.
sudo apt install --install-recommendswinehq-devel
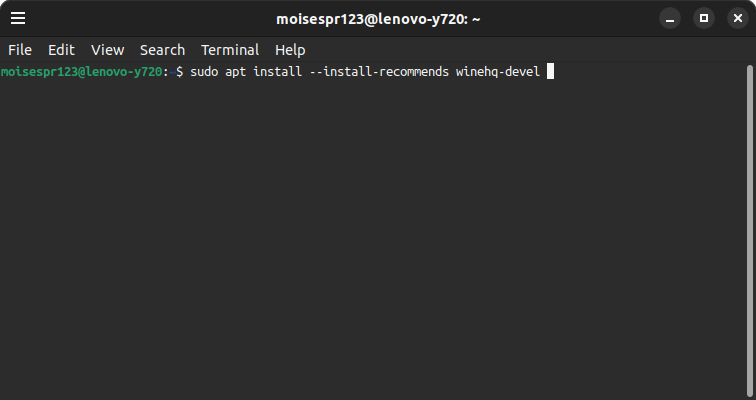
Varios paquetes se van a instalar. Muchos de estos son paquetes son de la arquitectura i386. Confirmamos la instalación presionando la tecla Y:
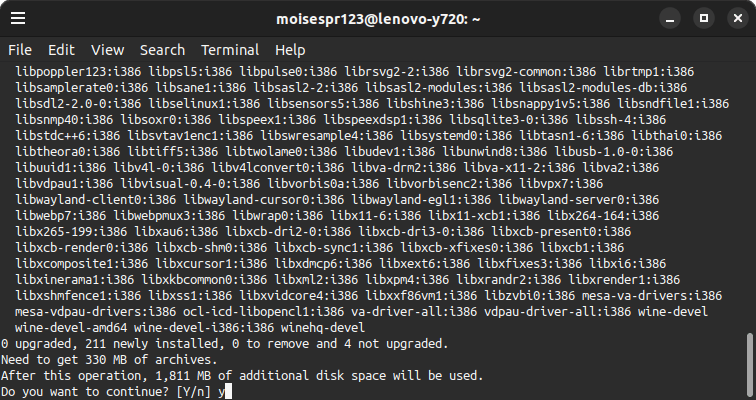
Una vez la instalación culmine, procedemos a configurar Wine.
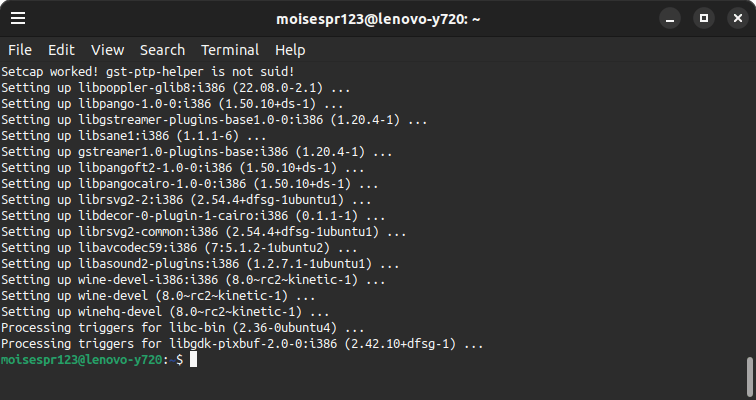
Opcional: Configuración inicial
Este paso es opcional pero altamente recomendado. Recomiendo lanzar la herramienta winecfg para permitir inicializar Wine antes de ejecutar algún programa de Windows. Para esto, símplemente escribimos winecfg en el terminal:
winecfg
Veremos algún texto mostrado en la pantalla. Esto es normal.
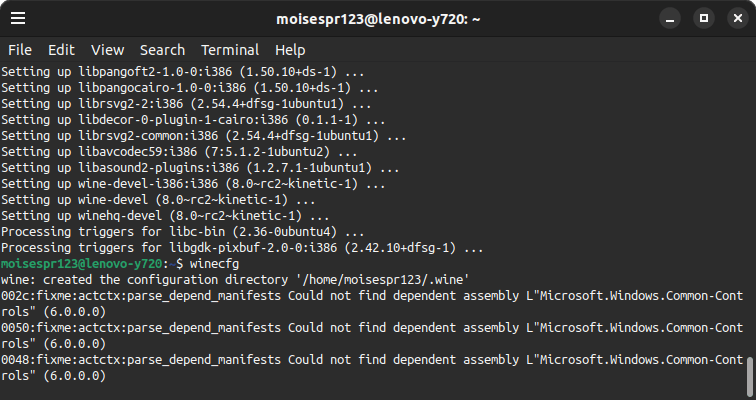
Seguido, veremos la siguiente ventana en donde nos pregunta si queremos instalar el paquete wine-mono. Este paquete es necesario para ejecutar programas .NET. Haremos click en Install:
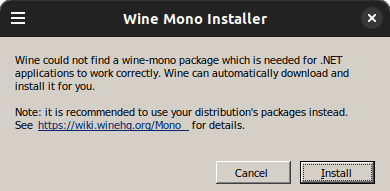
Wine descargará e instalará el paquete para nosotros:
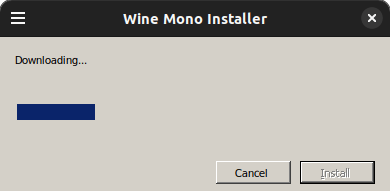
Una vez este paso termine, se nos mostrará la interfaz de winecfg. Podemos cerrarlas, pues ya Wine ha inicializado y podemos ejecutar programas de Windows:
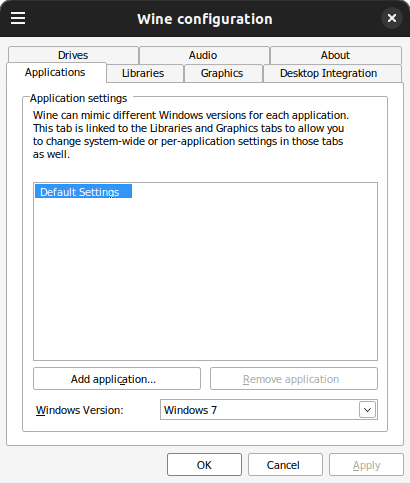
¡Felicidades! Ahora puedes usar Wine para correr programas de Windows en Linux.