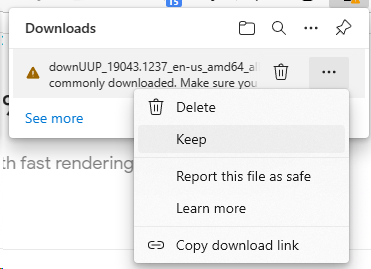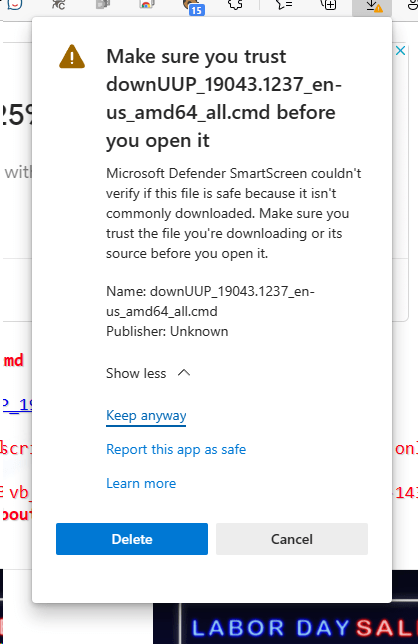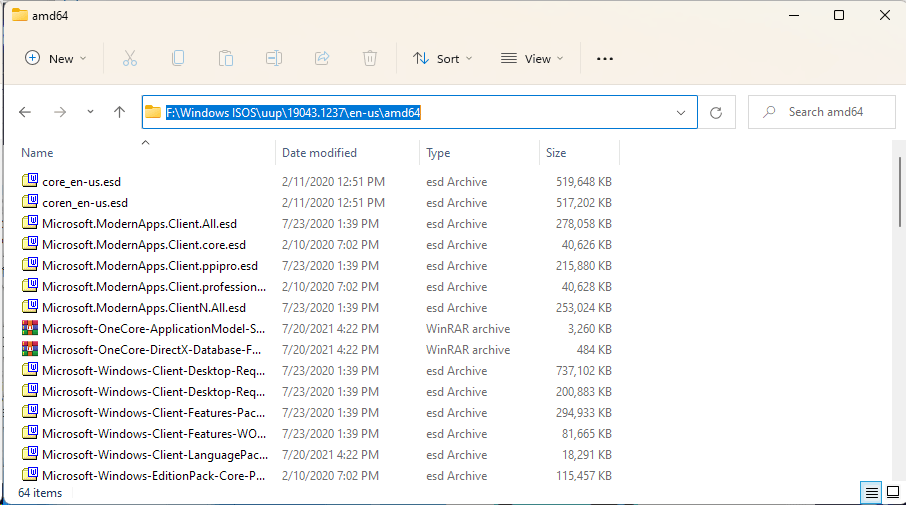
Cómo descargar los archivos UUP de Windows 10/11 para crear una imagen ISO luego
Hola a todos,
Ayer fue el martes de actualizaciónes de Windows y obtuvimos una actualización para Windows 10, KB5005565. Este aumenta la versión de Windows 10 21H1 a 19043.1237 y la versión de Windows 10 21H2 a 19044.1237. Hoy también hemos recibido la versión de prueba de Windows 11, 22458.
Siempre he preferido descargar los archivos Windows del «Unified Update Platform» (UUP) de Microsoft ya que esto me permite crear una imagen ISO que puedo quemar a un DVD luego, permitiéndome actualizar mis equipos manualmente y en algunos casos, reinstalar el sistema operativo.
En este post, los guiaré por los pasos para descargar estos archivos para que luego podamos crear el archivo ISO. Esta es el primer artículo en donde veremos este proceso de descarga. En la 2da parte, veremos la creación del ISO.
La página que uso para descargar estos archivos es https://uup.rg-adguard.net. Esta página nos descarga un archivo maestro que se encarga de ejecutar la descarga de los archivos UUP y verificarlos. El primer paso será visitar esta página:
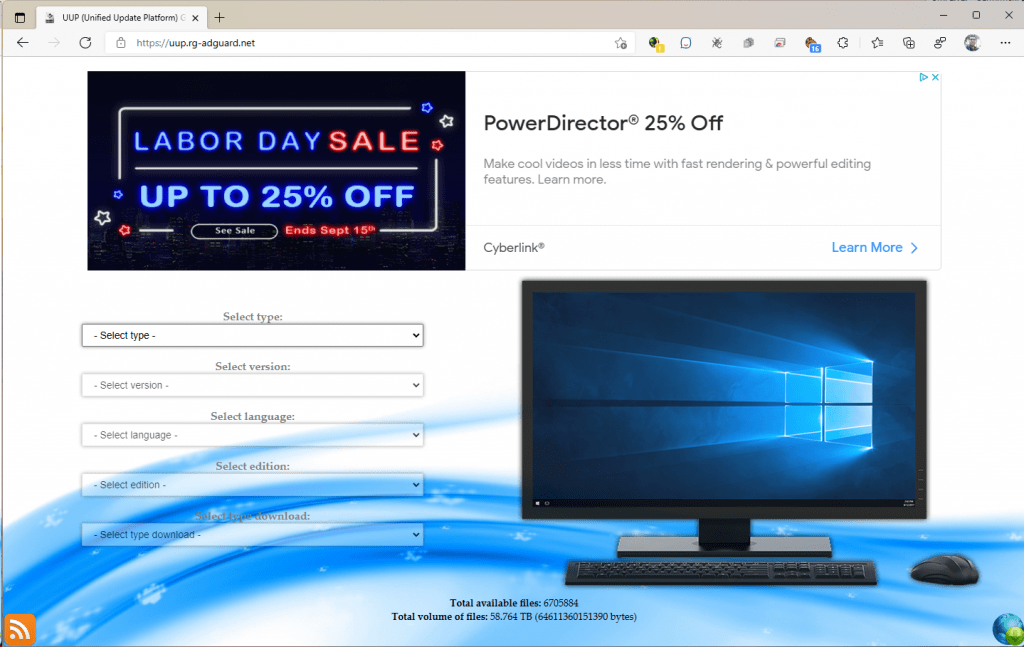
La página es muy fácil de usar. Podemos escoger entre descargar una versión final de Windows, una versión de Windows Insider, o una actualización. En este último caso, se nos descargan todos los archivos requeridos para crear una imagen que ya incluye la actualización.
Para descargar Windows 10 21H1 19043.1237
- En «type», seleccionaremos Windows (Final Version).
- En version, seleccionaremos Feature update to Windows 10, version 21H1 [x64] si nuestro sistema es x65, o el que termina en [x86] si es x86.
- Seleccionaremos nuestro idioma.
- En «edition», es preferible marcar All Edition. Esto nos descargará los archivos de las ediciones Home y Pro.
- En «download type», seleccionaremos Download UUP files via Aria2.
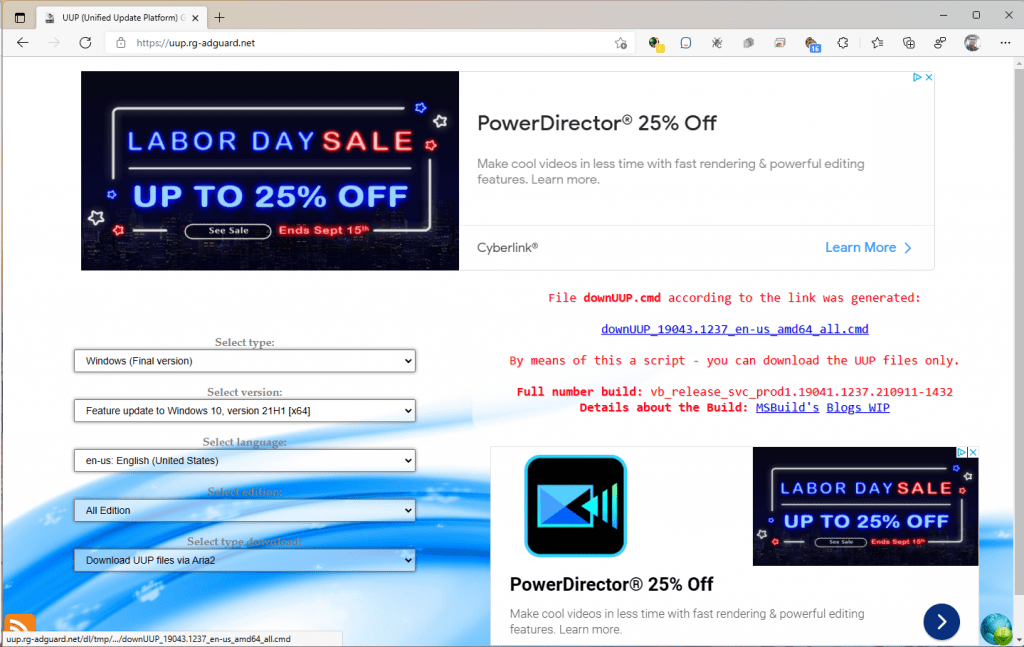
Para descargar Windows 10 21H2 19044.1237
- En «type», seleccionaremos Cumulative Update for Windows 10.
- En version, seleccionaremos [19044.1237] 2021-09 Cumulative Update for Windows 10 Version 21H2 seguido por la arquitectura de nuestra PC (x64/x86/arm64).
- Seleccionaremos nuestro idioma.
- En «edition», es preferible marcar All Edition. Esto nos descargará los archivos de las ediciones Home y Pro.
- En «download type», seleccionaremos Download UUP files via Aria2.
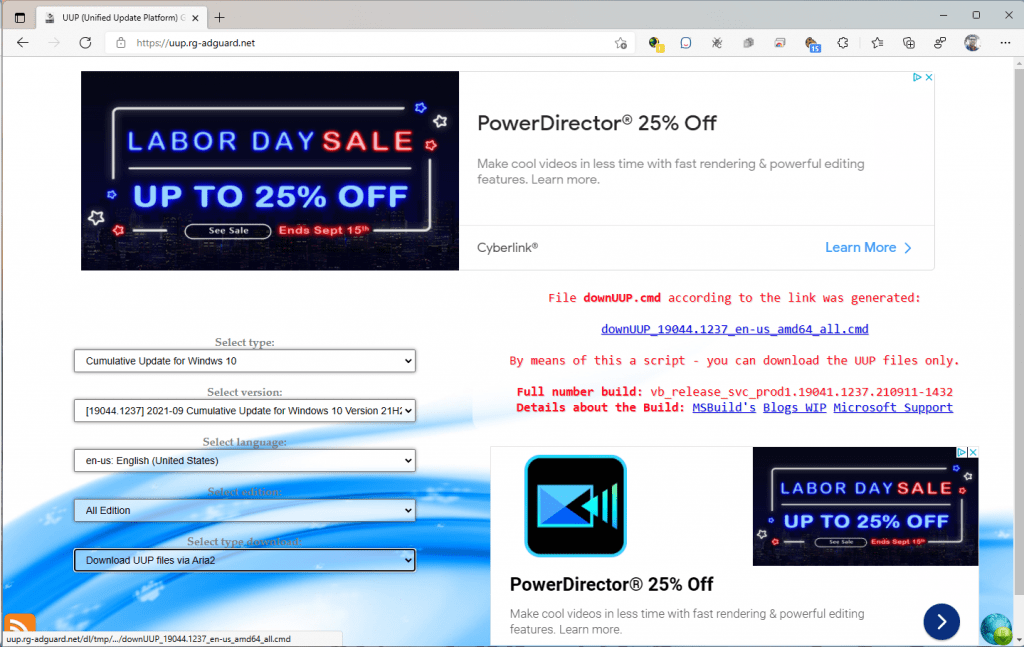
To download Windows 11 Insider Preview build 22458
- En «type», seleccionaremos Windows (Insider Version).
- En version, seleccionaremos Windows 11 Insider Preview 22458.1000 (rs_prerelease) [x64]
- Seleccionaremos nuestro idioma.
- En «edition», es preferible marcar All Edition. Esto nos descargará los archivos de las ediciones Home y Pro.
- En «download type», seleccionaremos Download UUP files via Aria2.
El siguiente paso es hacer click en el enlace de descarga que se nos muestra a la derecha. Esto nos dará la opción de ejecutarlo o guardarlo, dependiendo de cómo tengas configurado tu navegador. Preferimos descargar el archivo a la PC para ejecutarlo luego.
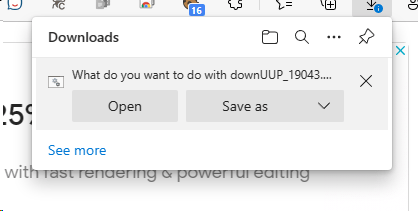
Esta descarga podría ser bloqueada. En este caso, tenemos que indicarle a nuestro navegador que queremos almacenar el archivo.
Una vez el archivo se descargue, podemos lanzarlo.
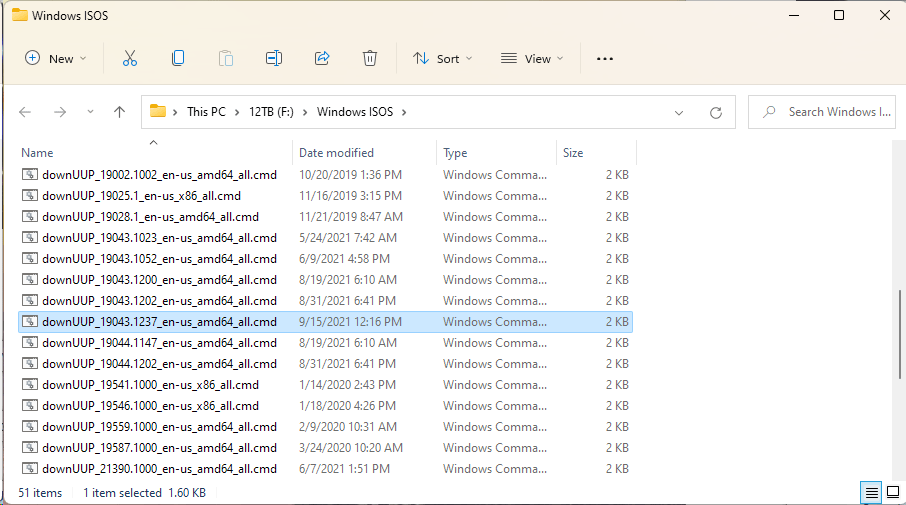
Esto nos abrirá una ventana de comando y los archivos comenzarán a descargarse:
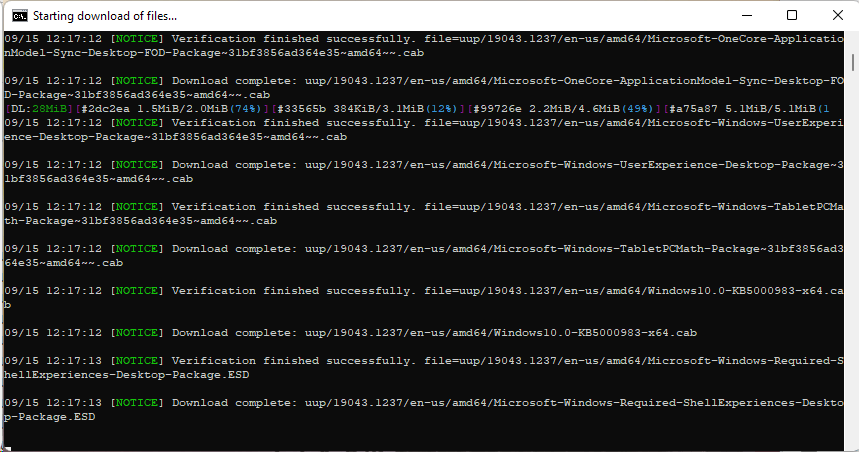
Esto podrá tomar un rato dependiendo de tu conexión. Si tienes una velocidad rápida, esto debería tomar algunos minutos.
Una vez la descarga termine, podemos cerrar la ventana presionando cualquier tecla:
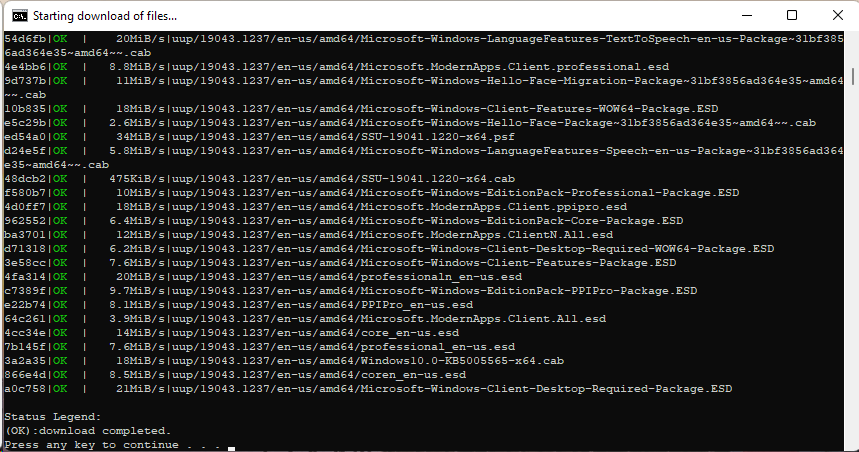
Los archivos estarán guardados en la carpeta UUP
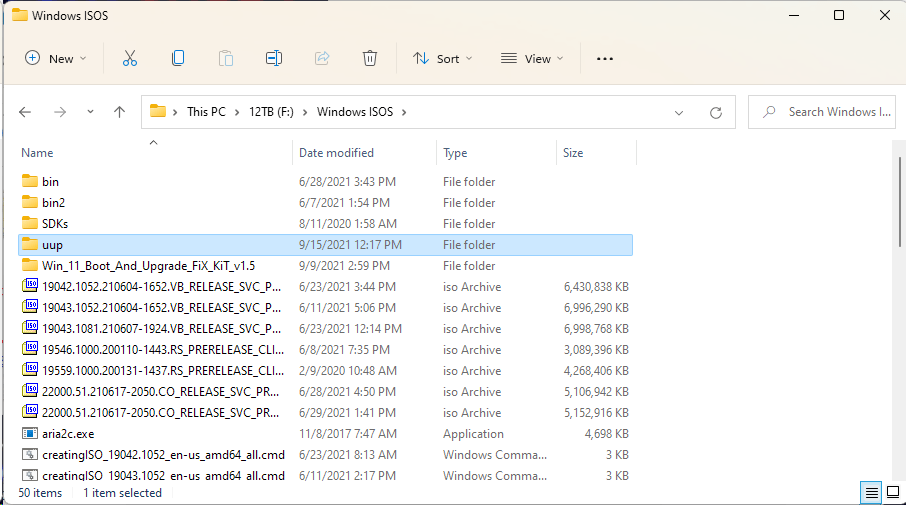
La estructura adentro es de {versión de Windows/idioma/arquitectura}. Esto quiere decir que primero veremos la carpeta de la versión de Windows, seguido por la del idioma, y por último, la arquitectura.
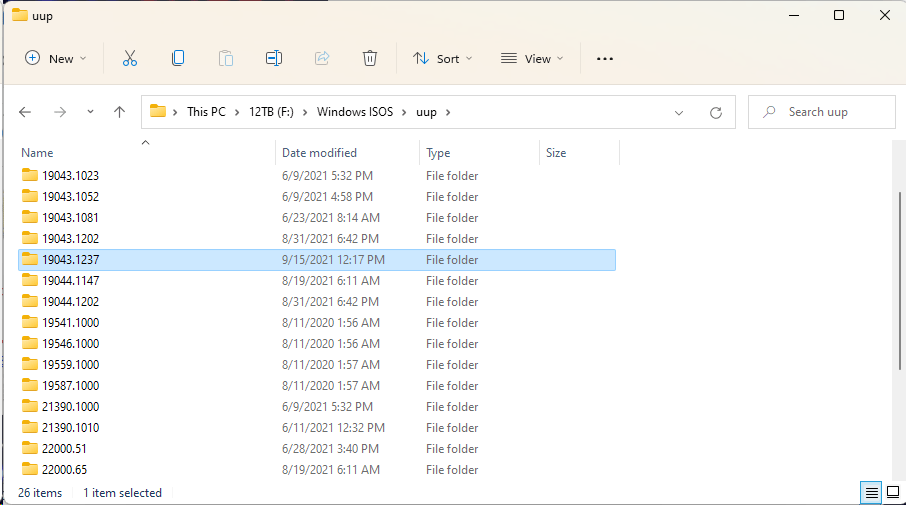
Una vez adentro, podemos ver todos los archivos descargados. No tenemos que tocar ninguno de ellos. Lo importante es la localización de esta carpeta, pues la necesitaremos a la hora de crear el archivo ISO:
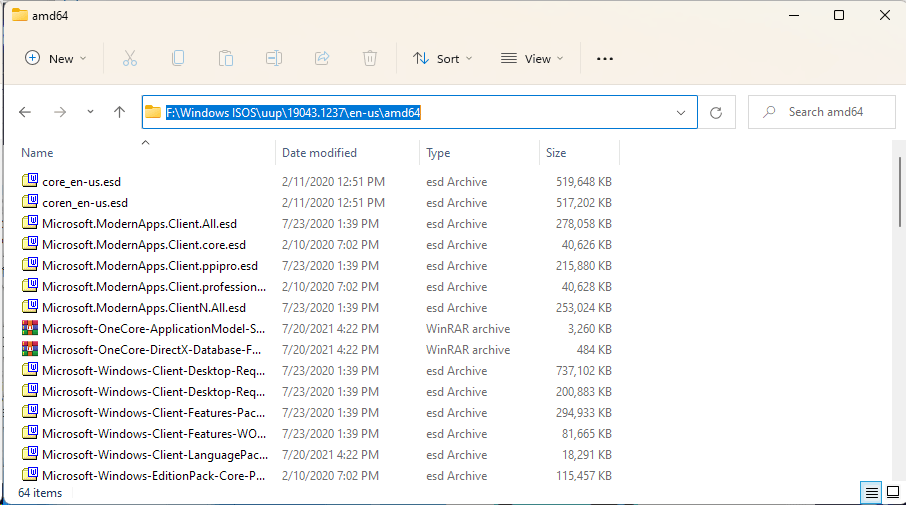
En este punto, ya hemos descargado con éxito los archivos UUP de Windows 10 o Windows 11 y estamos listos para crear la imagen ISO. Veremos cómo crear esto en el próximo post.