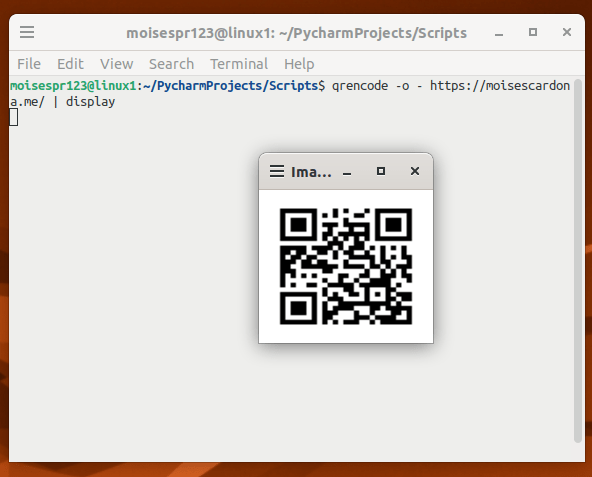
Creando un código QR en Linux con qrencode
Hola a todos,
Hoy, les mostraré cómo crear y mostrar un código QR en Linux usando una herramienta llamada qrencode.
Los códigos QR ganaron algo de popularidad durante la pandemia COVID-19. Es ahora usado con más frecuencia en restaurantes para permitir a los clientes ver el menú en sus telefonos celulares, dado que la mayoría de estos son capaces de escanear códigos QR.
Estos códigos también son útiles como un método de añadir un enlace para conseguir más información, digamos en algún documento o «flyer», en donde podrás ver algo que diga así: «Para más información, escanee el código QR».
En Linux, podemos crear un código QR fácilmente y grabarlo como una imagen PNG que podrás importar en tus documentos, subirlo a tu página web, compartirlo en tus posts, o símplemente colocarlo donde se te ocurra. Antes de crear dicho código, tenemos que instalar la herramienta que se incluye en el repositorio de Ubuntu. La instalación es muy sencilla y es sólo un paso.
Instalando qrencode
Para instalar qrencode, abriremos una ventana de terminal y símplemente escribiremos sudo apt install qrencode:
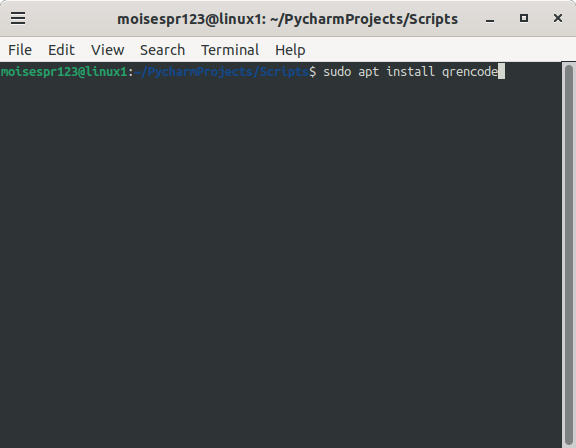
Y listo. Ahora deberías tener qrencode instalado. El terminal debería verse algo así si la instalación fue exitosa:
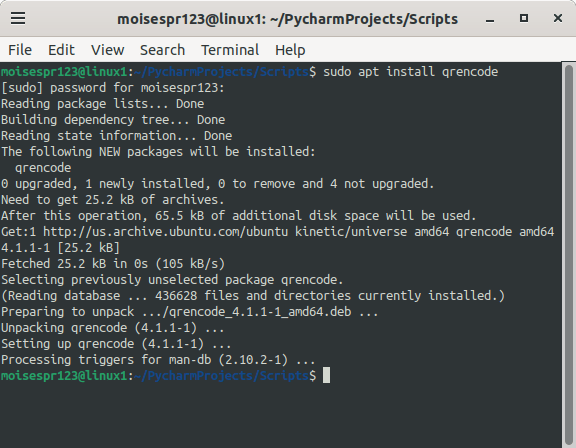
Usando qrencode
Para usar qrencode, usamos el siguiente comando:
qrencode -o {salida.png} "{texto para convertir}"
- salida.png es el nombre de salida para guardar el código QR. Podemos poner cualquier nombre aqui, pero asegúrate de usar la extensión .png.
- «texto para convertir» es el texto a convertir a QR.
Aquí un ejemplo:

Y aquí vemos el código QR guardado:
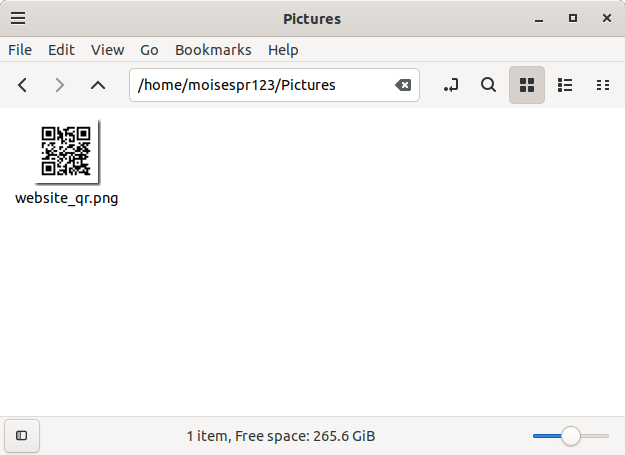
Llamé este código website_qr.png, y lo podemos ver guardado en la imagen anterior.
Mostrando un código QR en la pantalla usando stdin y la herramienta display de imagemagick
También podemos mostrar un código QR en la pantalla de forma temporera. Un ejemplo para hacer esto es si queremos enviar enlaces a nuestros teléfonos celulares, en especial si no tenemos las opciones de sincronización del navegador activados.
Para realizar este paso, tenemos que tener imagemagick instalado en el sistema, pues usaremos su herramienta llamada display. Podemos asegurarnos de tenerlo instalado escribiendo sudo apt install imagemagick.
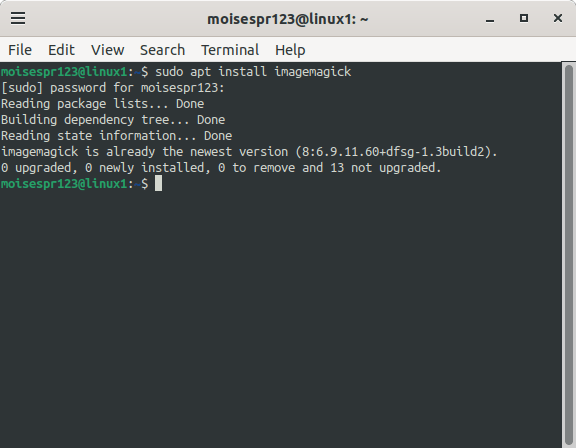
Ahora que hemos instalado o confirmado que imagemagick está instalado, podemos crear un código QR y mostrarlo en la pantalla usando el siguiente comando:
qrencode -o - "{Texto a convertir}" | display
Aquí, en vez de especificar un nombre de archivo de salida, usamos -para indicar que la salida debe ser el stdin. Luego, usamos un «pipe» con el símbolo | y usamos la herramienta display para mostrar el código QR que qrencode escribió en el stdin.
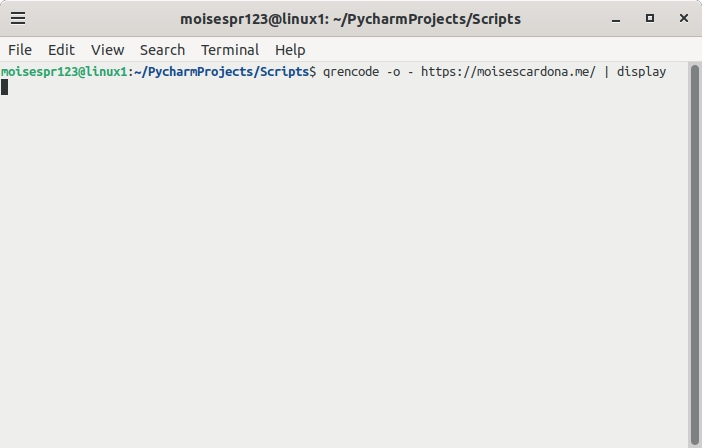
Esto nos deberá abrir una pequeña ventana mostrándonos el código QR:
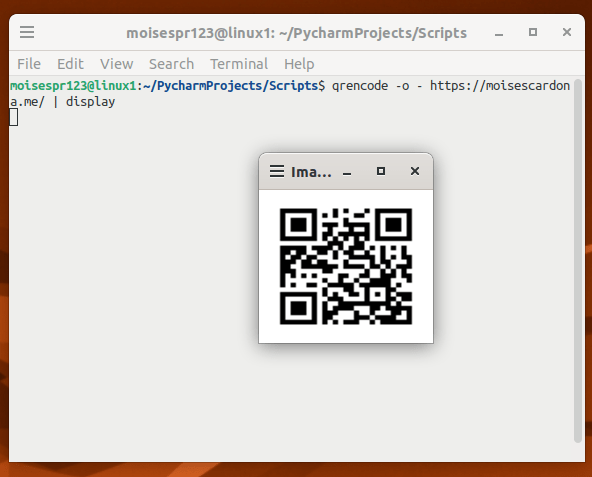
Y eso es todo. Hemos generado un código QR exitósamente usando la herramienta qrencode.