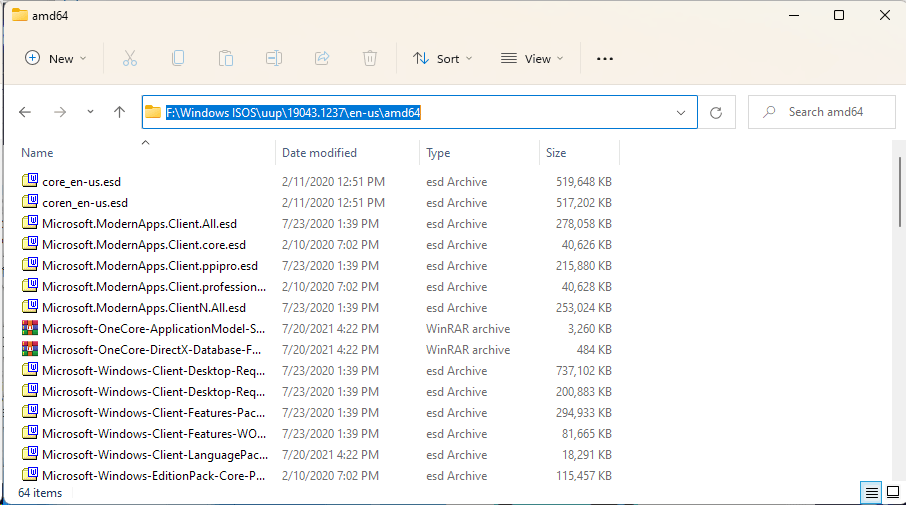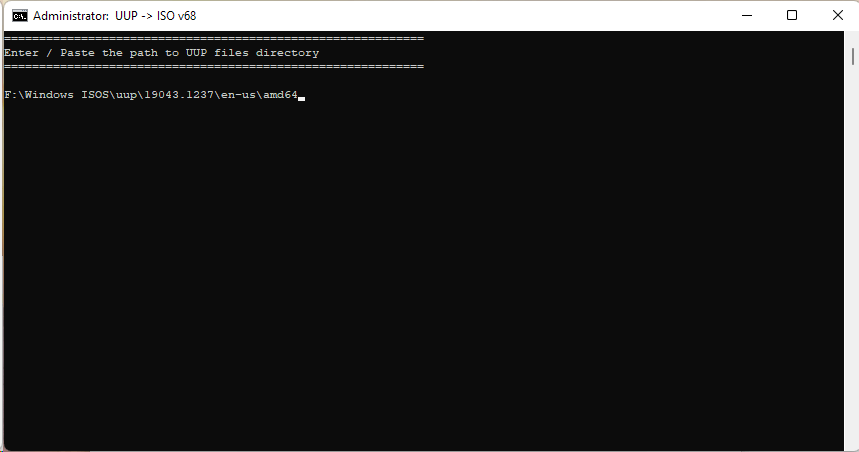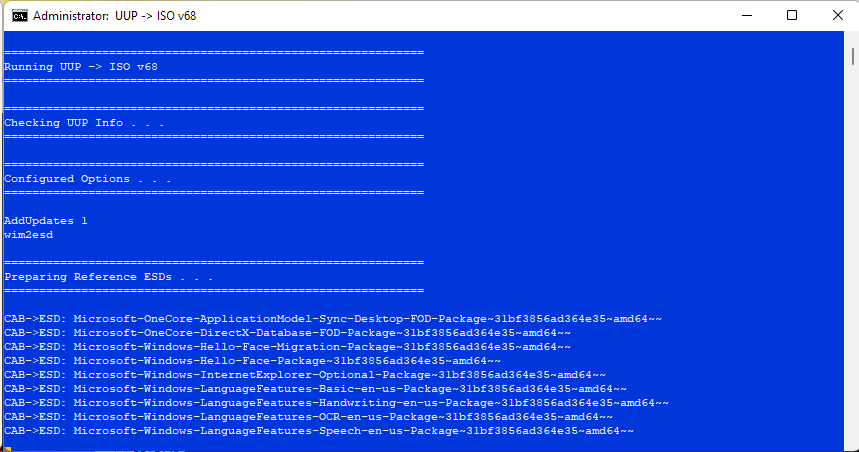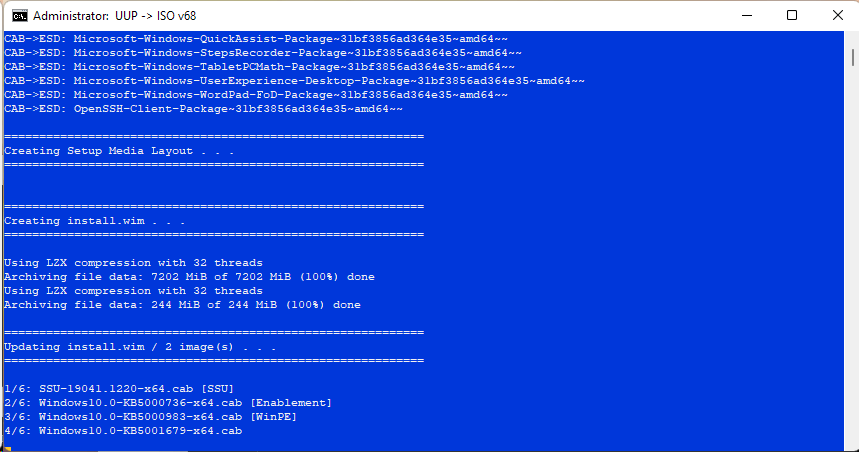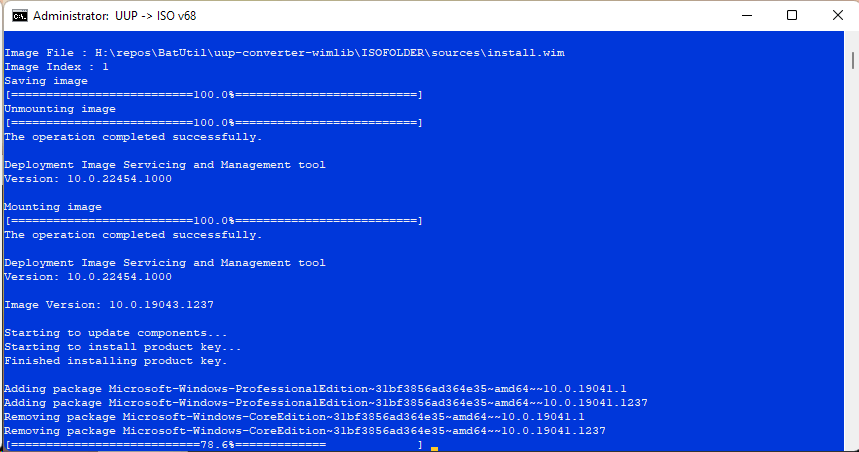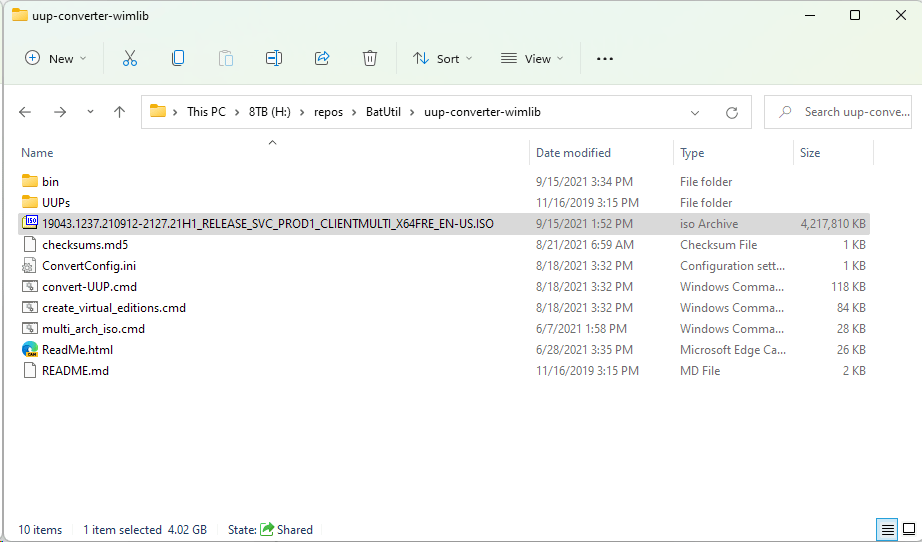
Creando una imagen ISO de Windows 10/11 usando los archivos UUP descargados
Hola a todos,
Hoy, les mostraré cómo crear una imagen ISO usando los archivos UUP descargados en mi post anterior. Para esto, usaremos una herramienta llamada uup-converter-wimlib. Esta herramienta es responsabel de convertir los archivos UUP a una imagen ISO que podemos quemar a un DVD, usar para crear un USB bootable, o realizar una actualización directamente desde el sistema operativo.
Descargando uup-converter-wimlib
Esta herramienta se puede descargar desde este repositorio de GitHub. La herramienta se encuentra al final de la página:
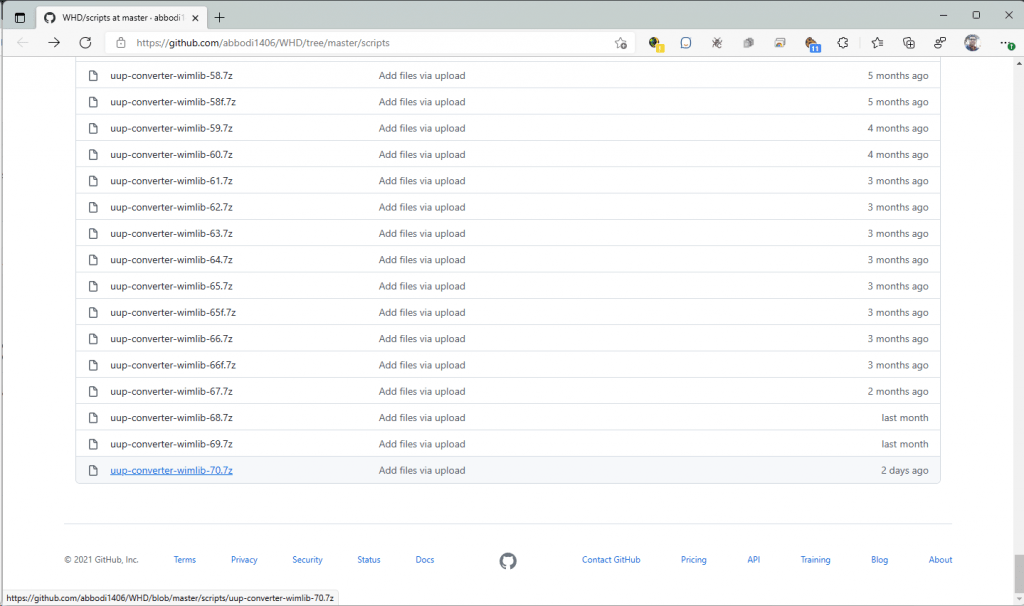
Seleccionaremos la última versión y presionaremos en el botón de «Download»:
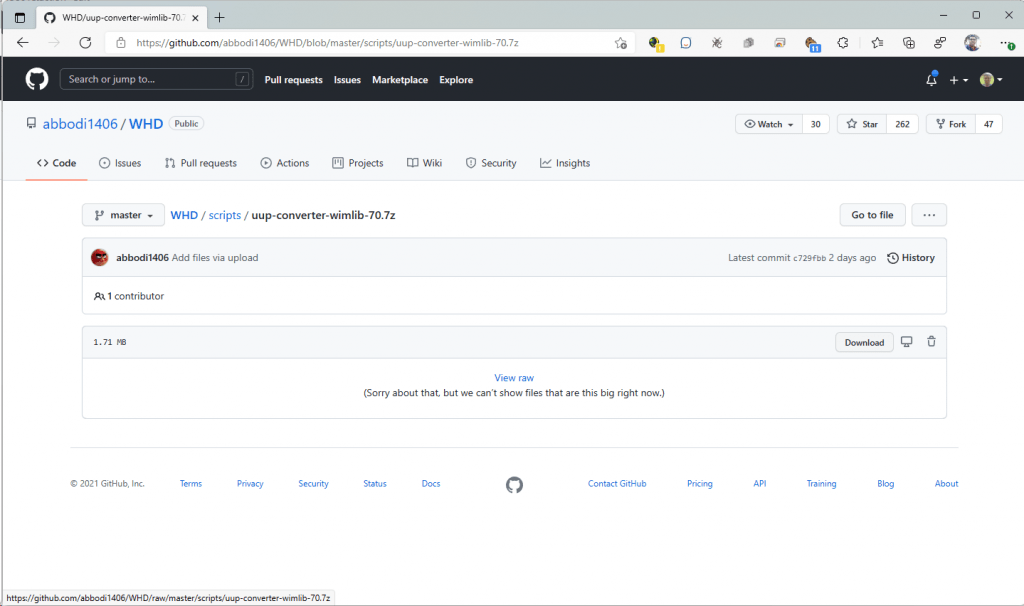
Guardaremos este archivo:
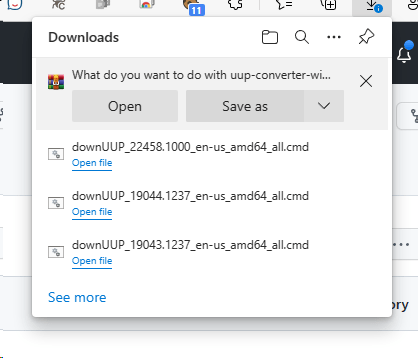
Y lo descomprimiremos:
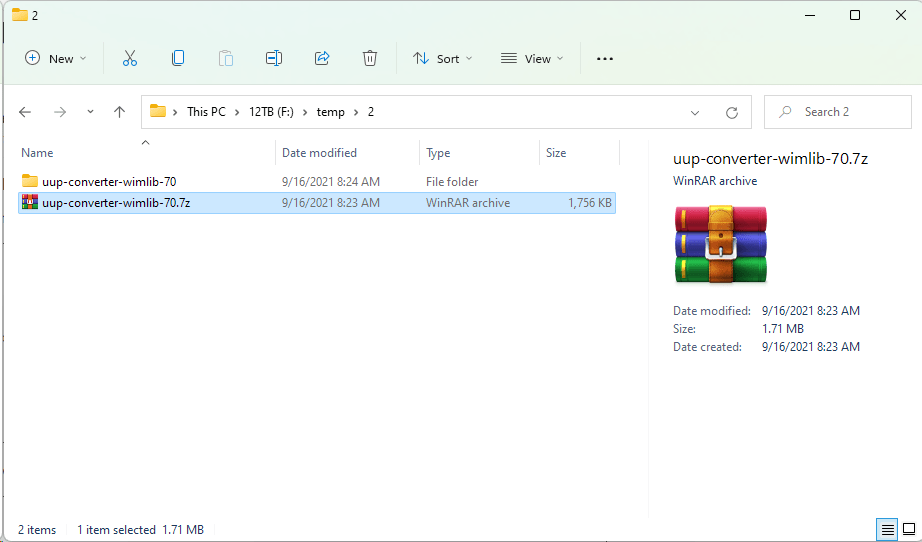
En este punto, hemos descargado la herramienta uup-converter-wimlib.
Creando la imagen ISO de Windows 10 o Windows 11
Antes de crear la imagen ISO de Windows 10 o Windows 11, es importante hacer un pequeño cambio al archivo de configuración llamado ConvertConfig.ini. Por defcto, uup-converter-wimlib no añadirá actualizaciones a la imagen ISO. Usualmente esto no es un problema para las versiones Windows Insider en donde el cambio de versión es en el número mayor, por ejemplo, 22454.1000 o 22458.1000. Sin embargo, esto es un problema si el cambio de versión es en el número menor. Por ejemplo, 22000.132, 22000.160, 22000.168, etc. El resultado final sin este cambio sería una imagen con la versión 22000.1 excluyendo las actualizaciones.
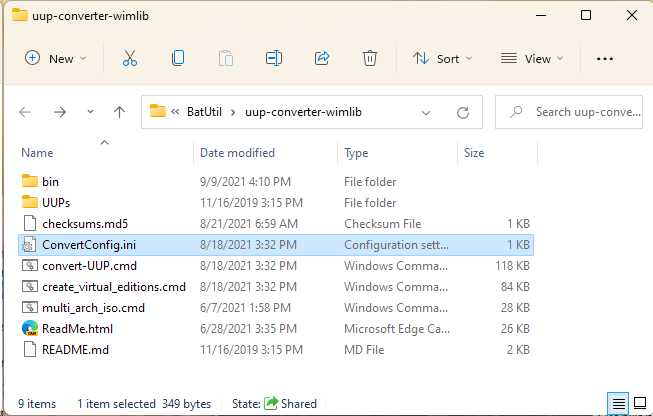
Para que uup-converter-wimlib añada las actualizaciones mientras va construyendo el ISO, tenemos que cambiar la opción AddUpdate de 0 a 1. Esto integrará las actualizaciones en el proceso:
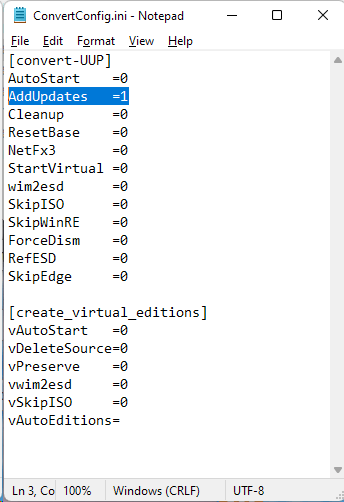
Ahora podemos ejecutar la herramienta lanzando el archivo convert-UUP.cmd:
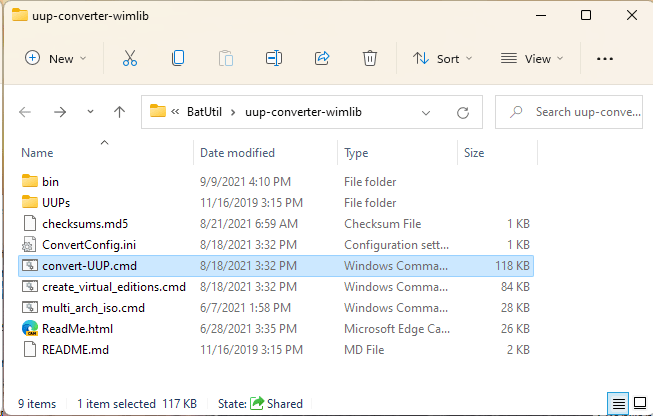
Esto nos abrirá una ventana de comando en donde se nos pregunta la localización de los archivos UUP descargados. Tenemos que copiar esta localización y pegarla en la ventana. Luego, presionaremos Enter:
El próximo paso nos pregunta qué ediciones de Windows queremos integrar en la imagen ISO. Mi recomendación es integrar las ediciones Home y Pro. Estas opciones usualmente son el número 1 y 3, como podemos ver en la pantalla. Entraremos esos números y presionaremos Enter:
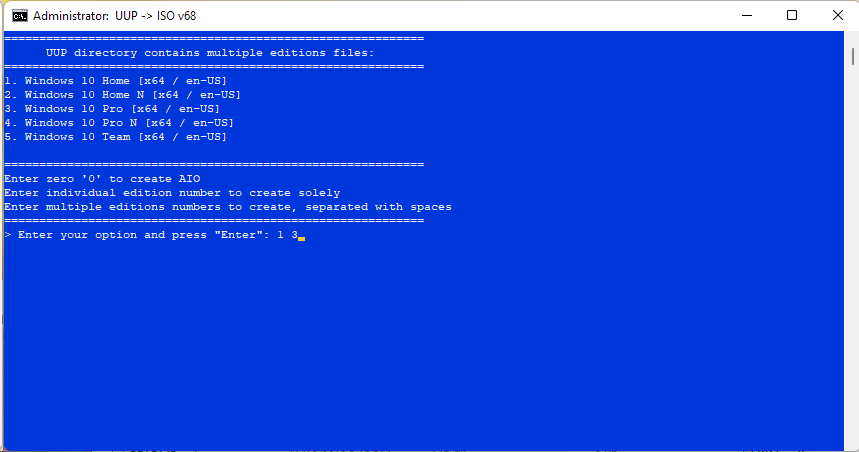
Finalmente, se nos pregunta si queremos crear el archivo ISO conteniendo un archivo install.wim o install.esd. La diferencia principal es que un archivo esd es más pequeño que un archivo wim. Basado en mi generación de archivos ISO anteriores, las versiones de Windows que contienen actualizaciones resultan en un archivo ISO que sólo se puede quemar en un DVD de doble capa, mientras que una versión sin actualizaciones se puede quemar en un DVD normal. Al usar la opción del archivo esd, la imagen ISO es mucho más pequeña y se puede quemar en un disco normal. Esto sólo importa si queremos quemar esta imagen en un DVD+/-R o si queremos que el archivo ISO sea lo más pequeño posible. Mi recomendación es crear la imagen usando un archivo esd. Esta usualmente es la opción #4. Entraremos 4 y presionaremos Enter, pero si prefieres que el archivo ISO contenda un archivo wim, entra 1 y presiona Enter:
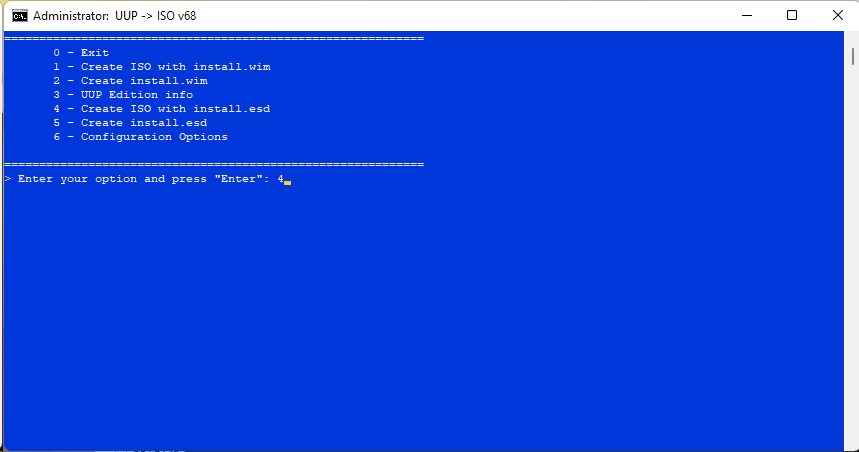
Aquí comienza la magia. Esto tomará un rato.
Una vez el proceso termine, presionaremos 0 en el teclado para cerrar la herramienta:
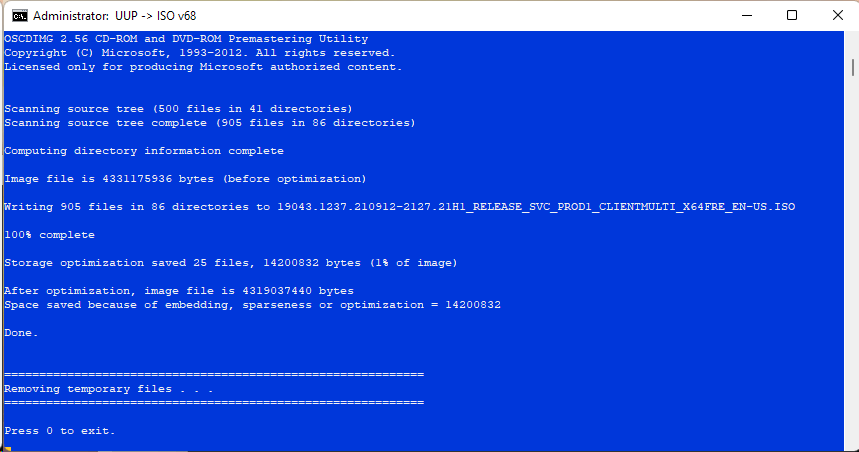
Nuestro archivo ISO se encuentra en la carpeta principal de la herramienta:
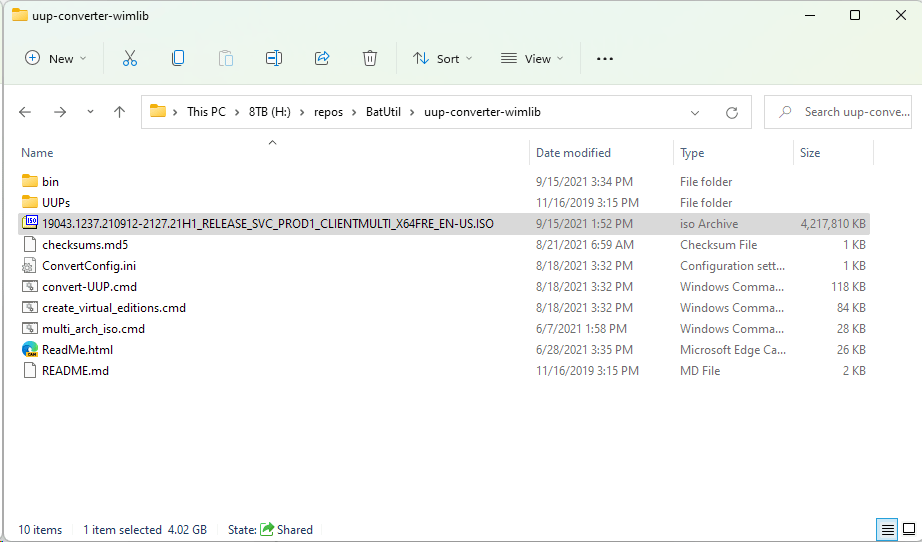
¡Felicitaciones! Haz creado una imagen ISO de Windows 10 o Windows 11 (dependiendo de los archivos UUP que hayas usado). Ahora puedes quemar este archivo a un DVD, usarlo para crear un USB bootable, o actualizar tu sistema operativo.