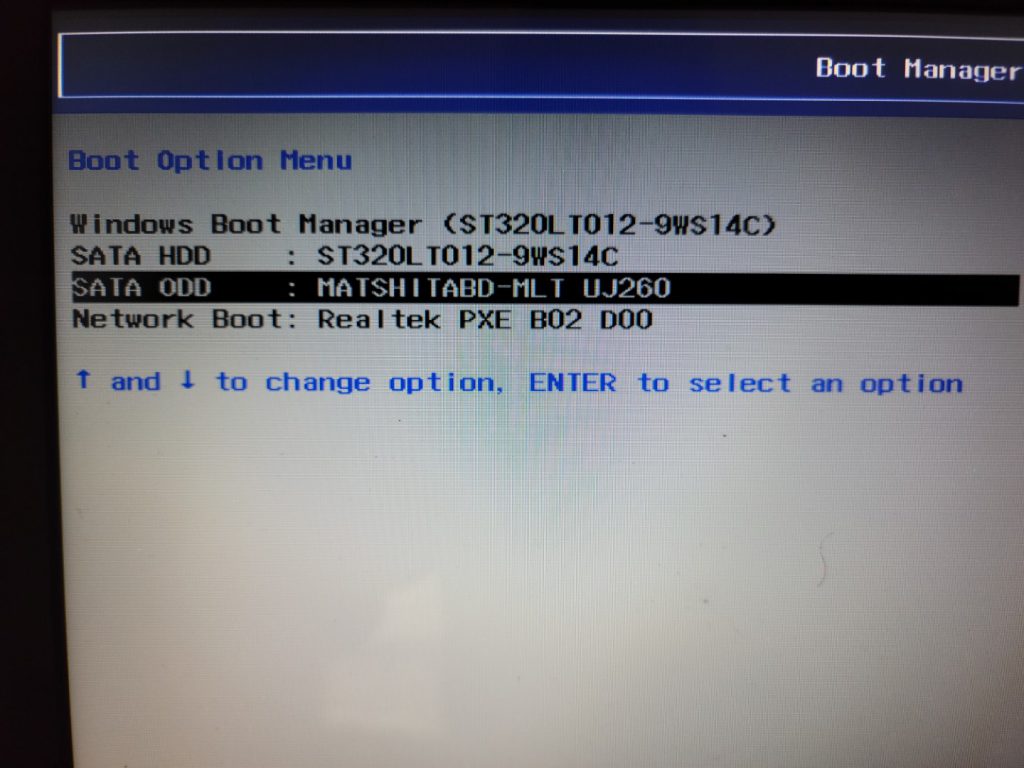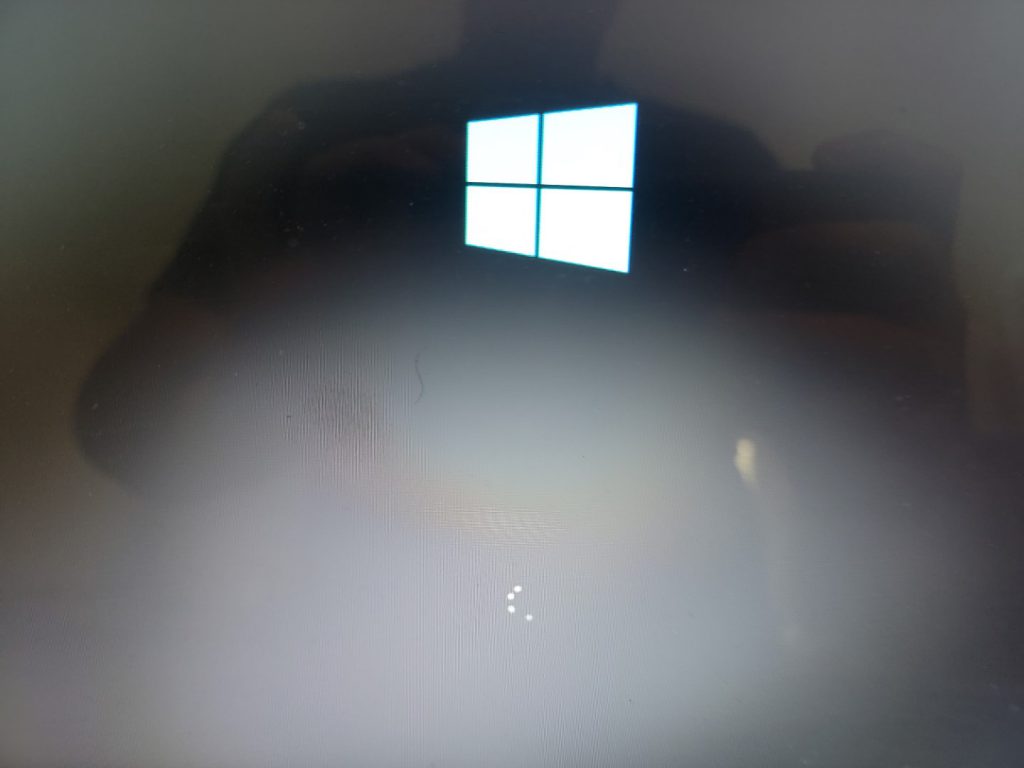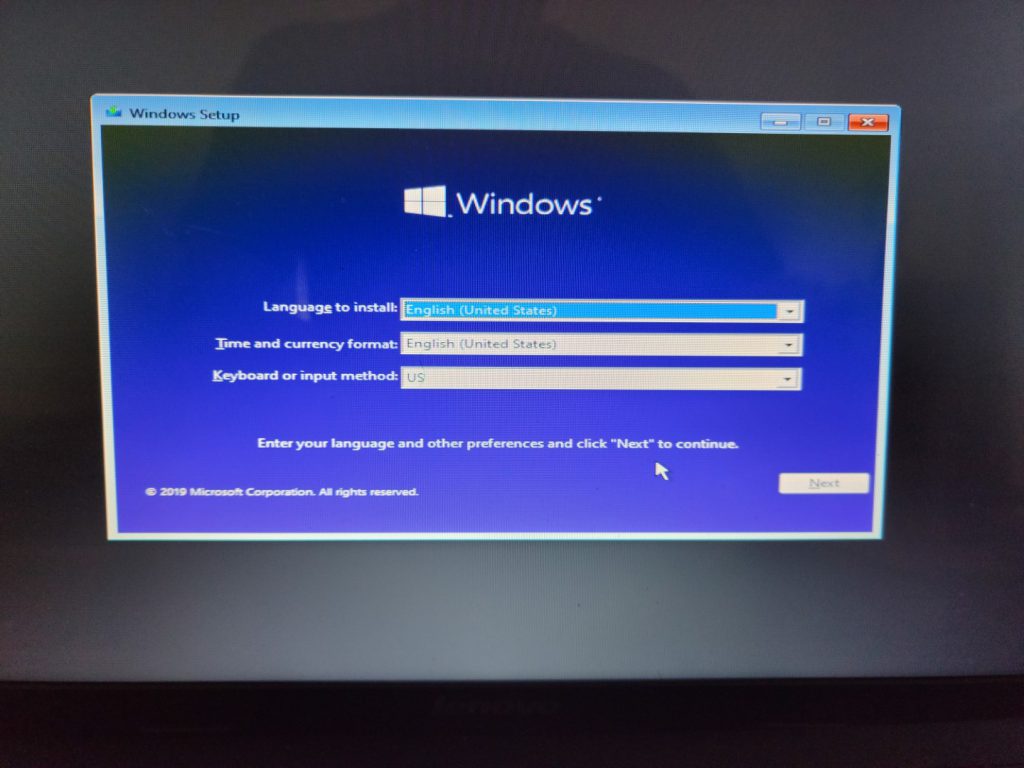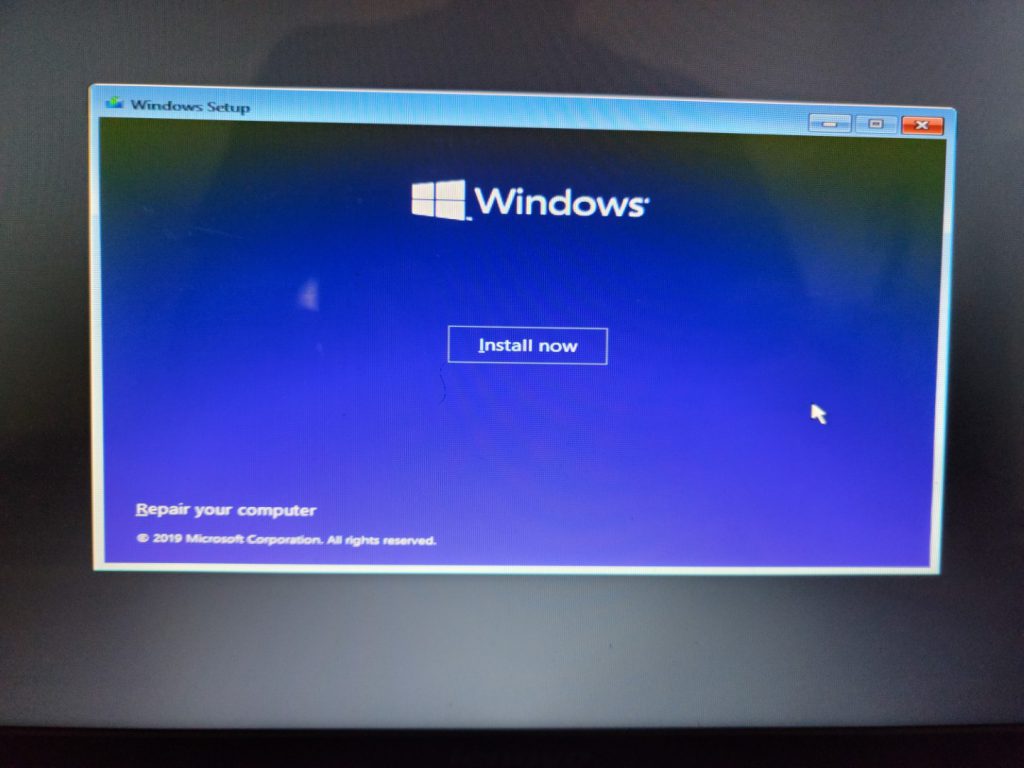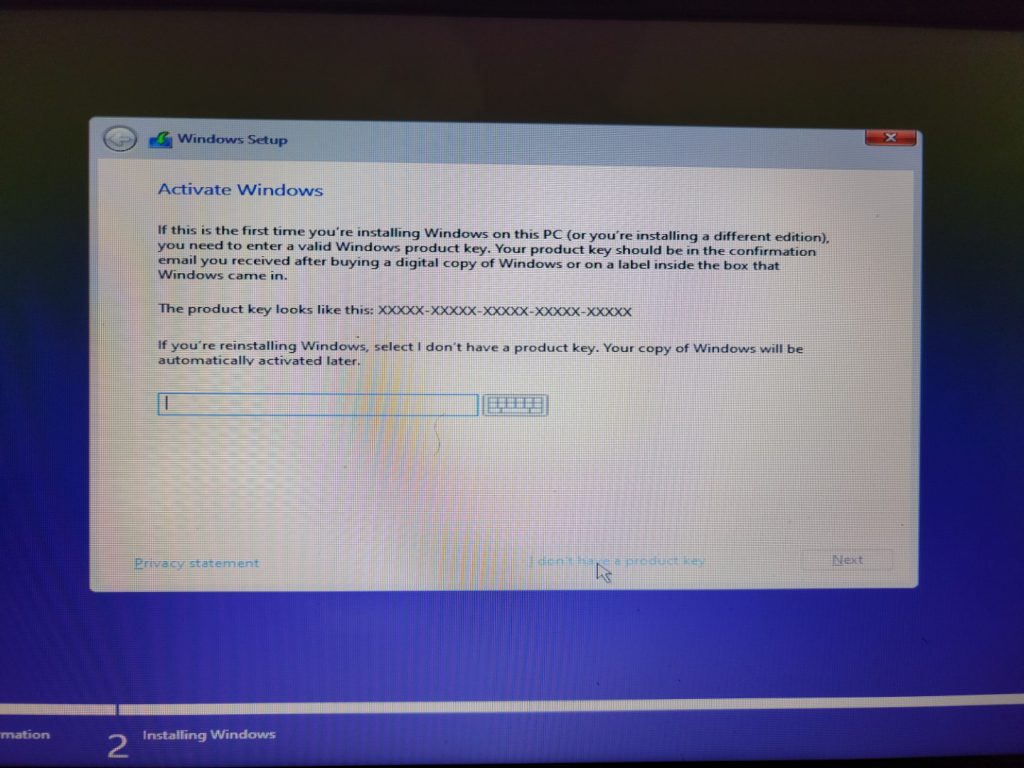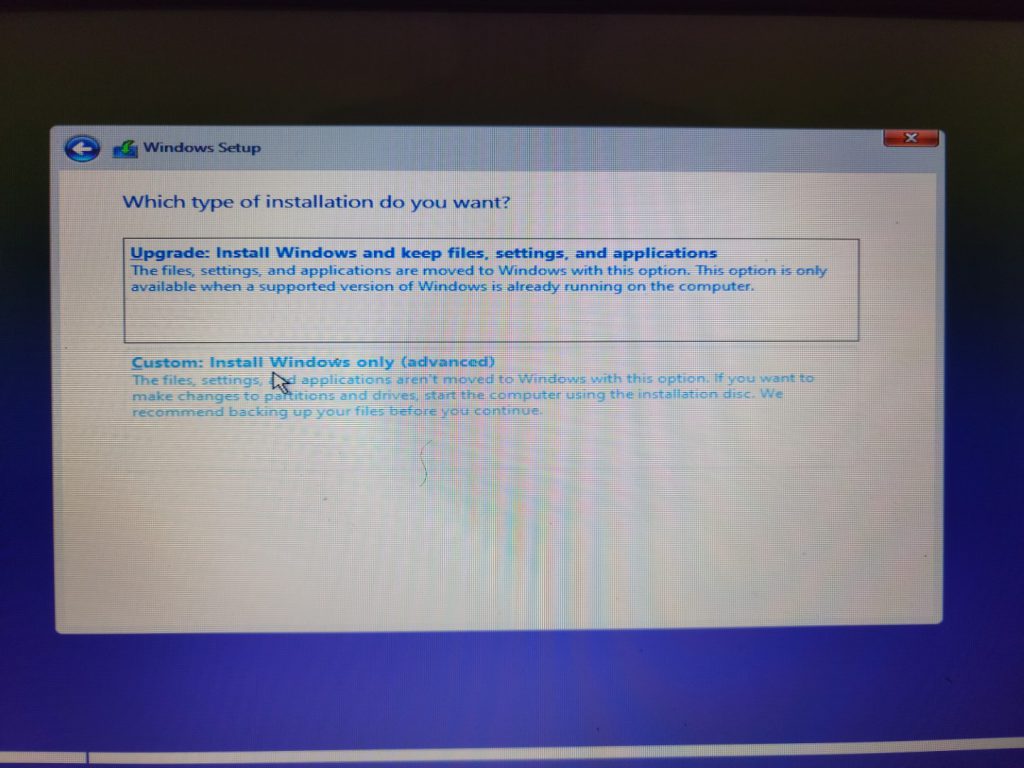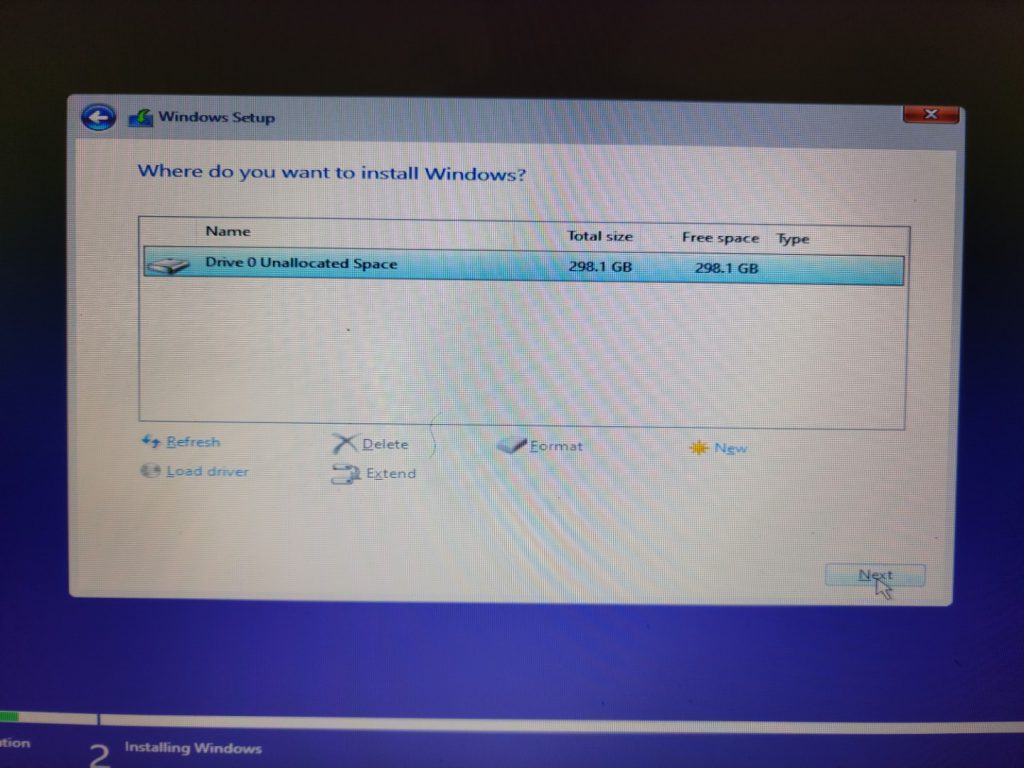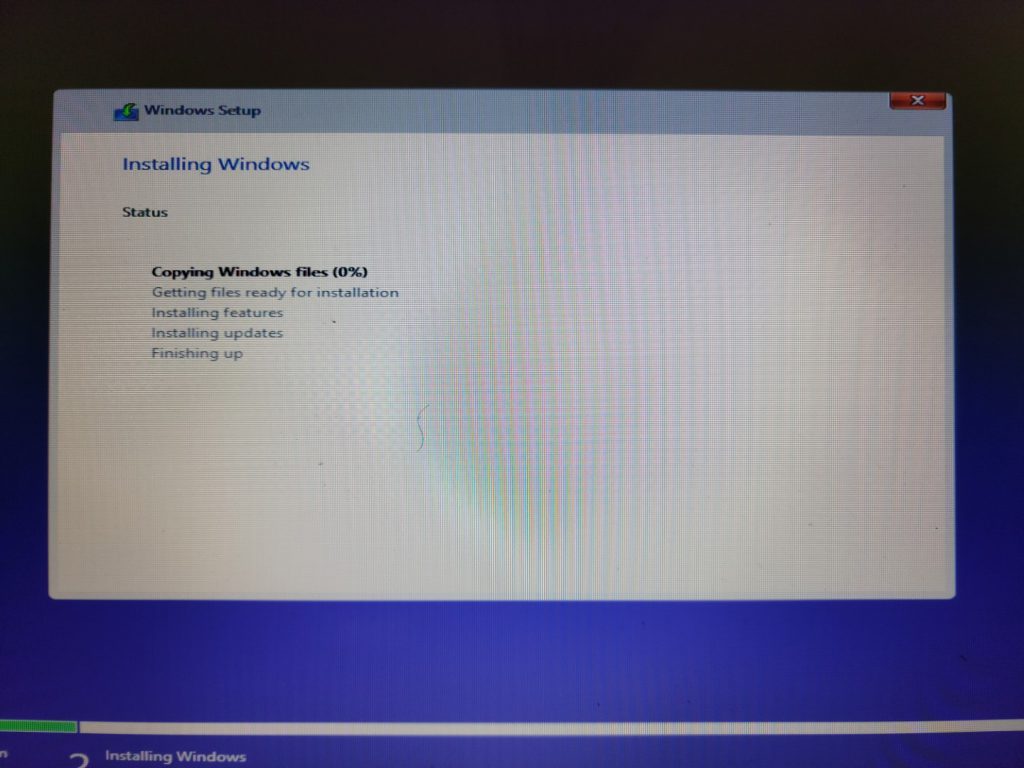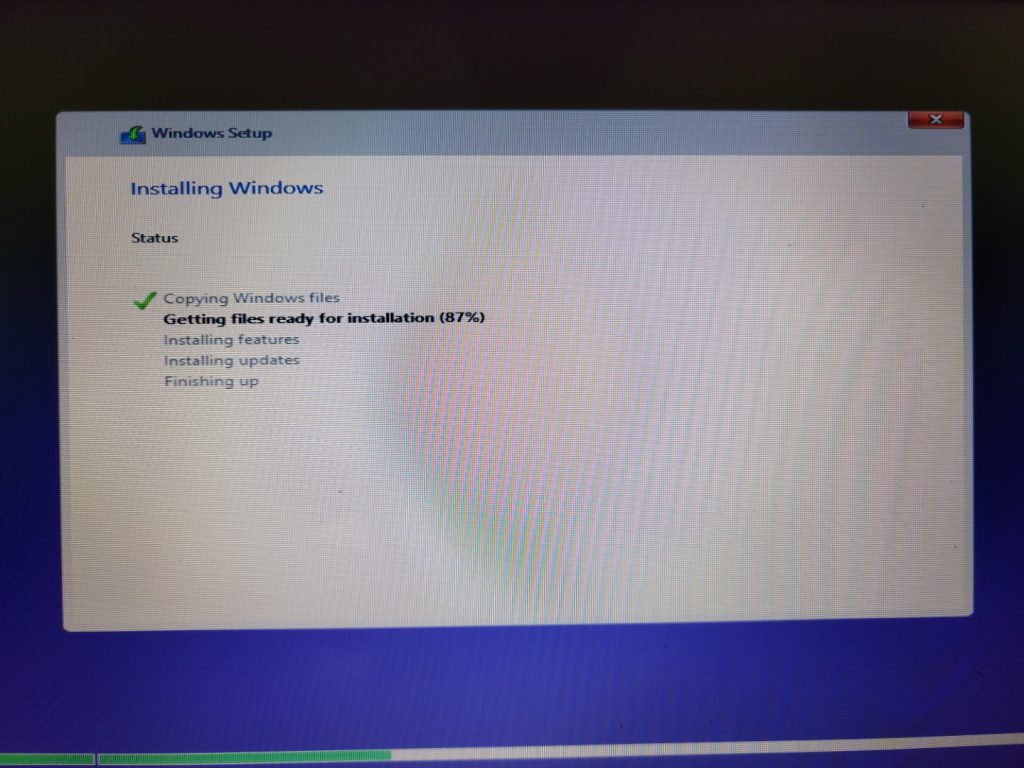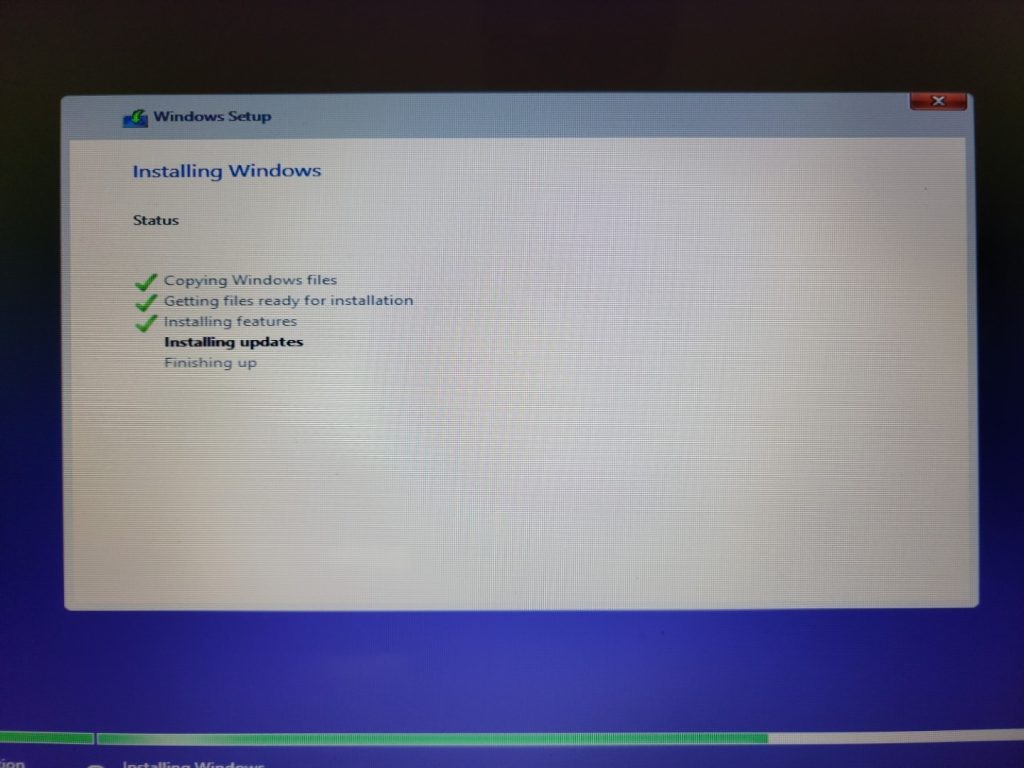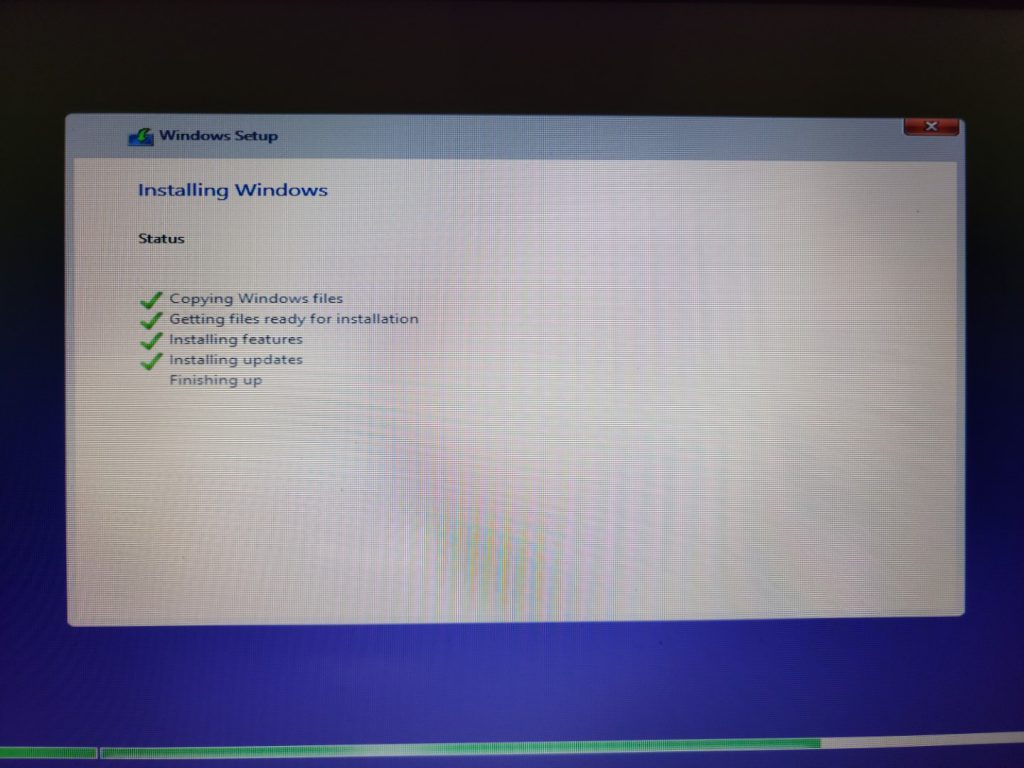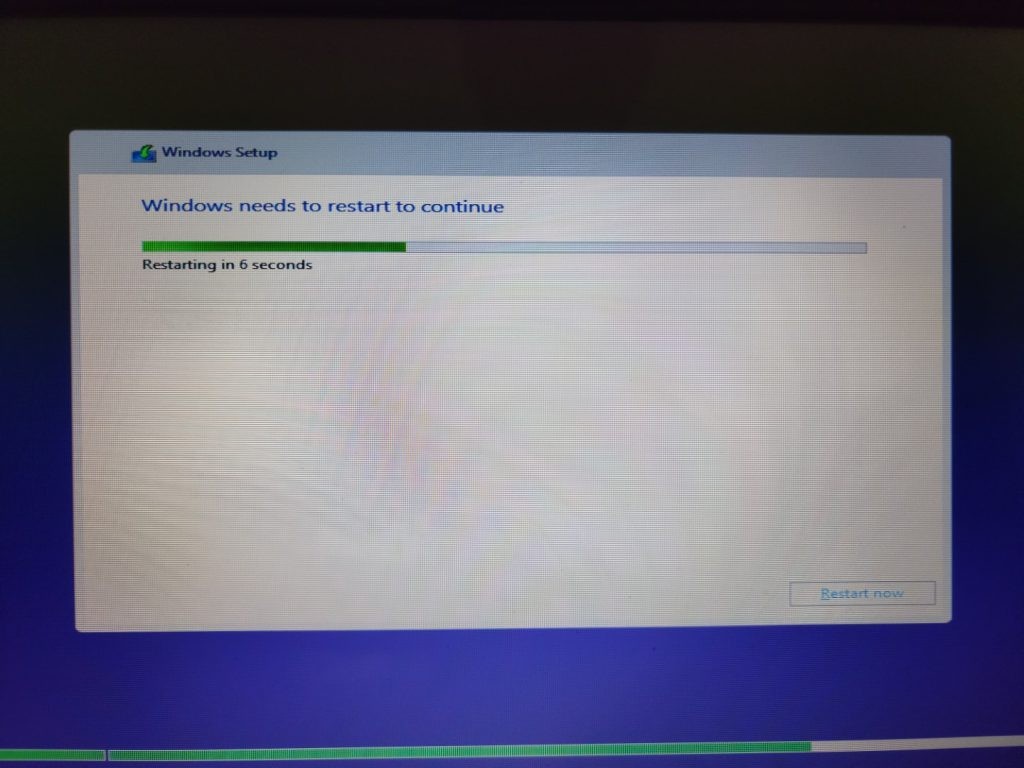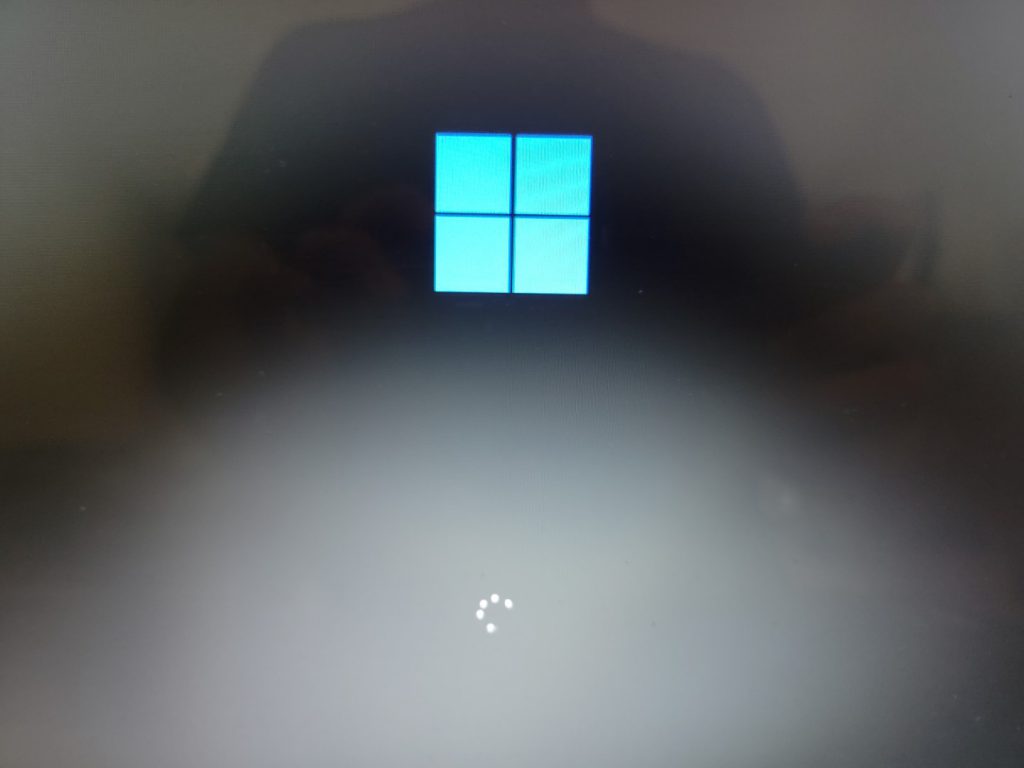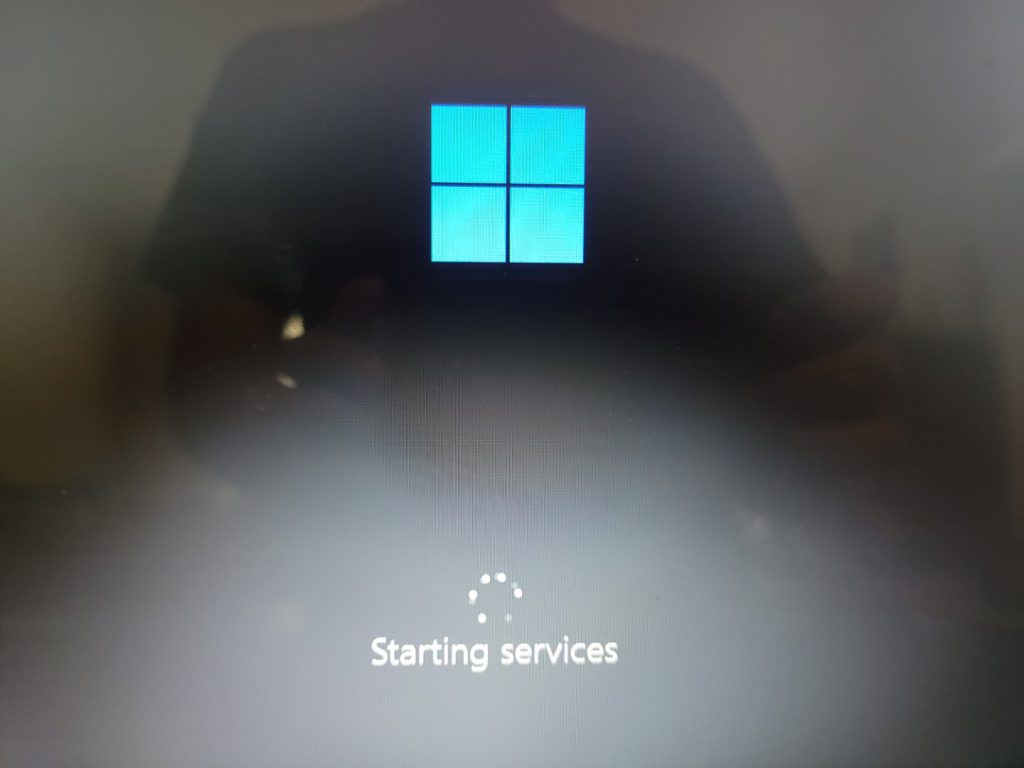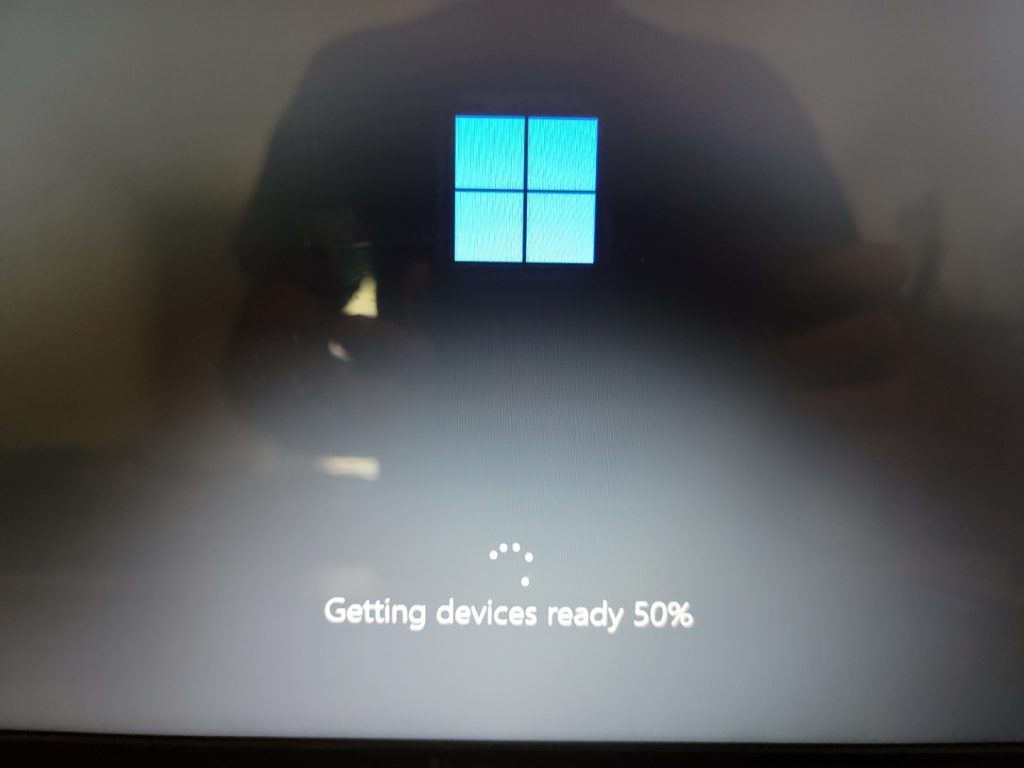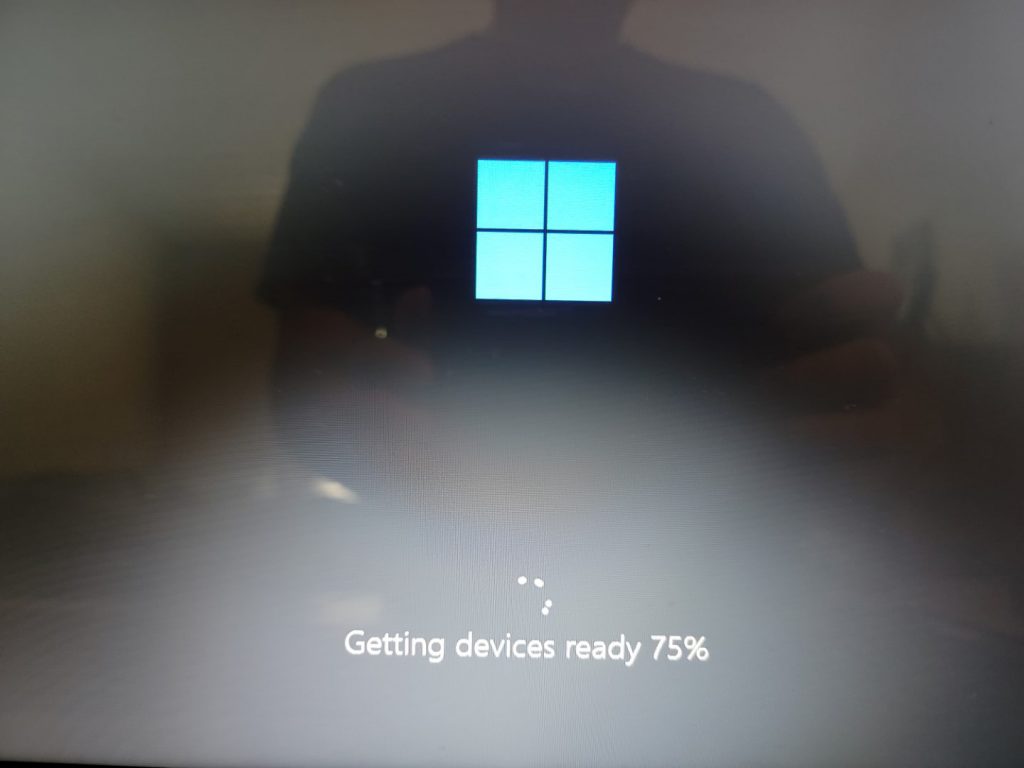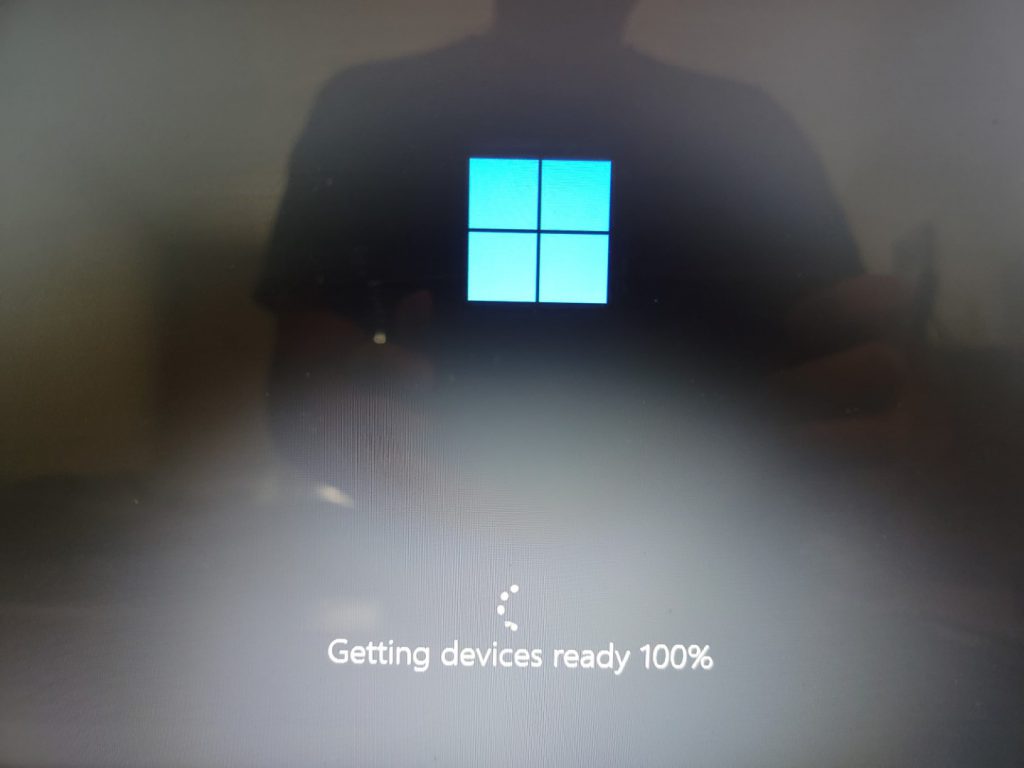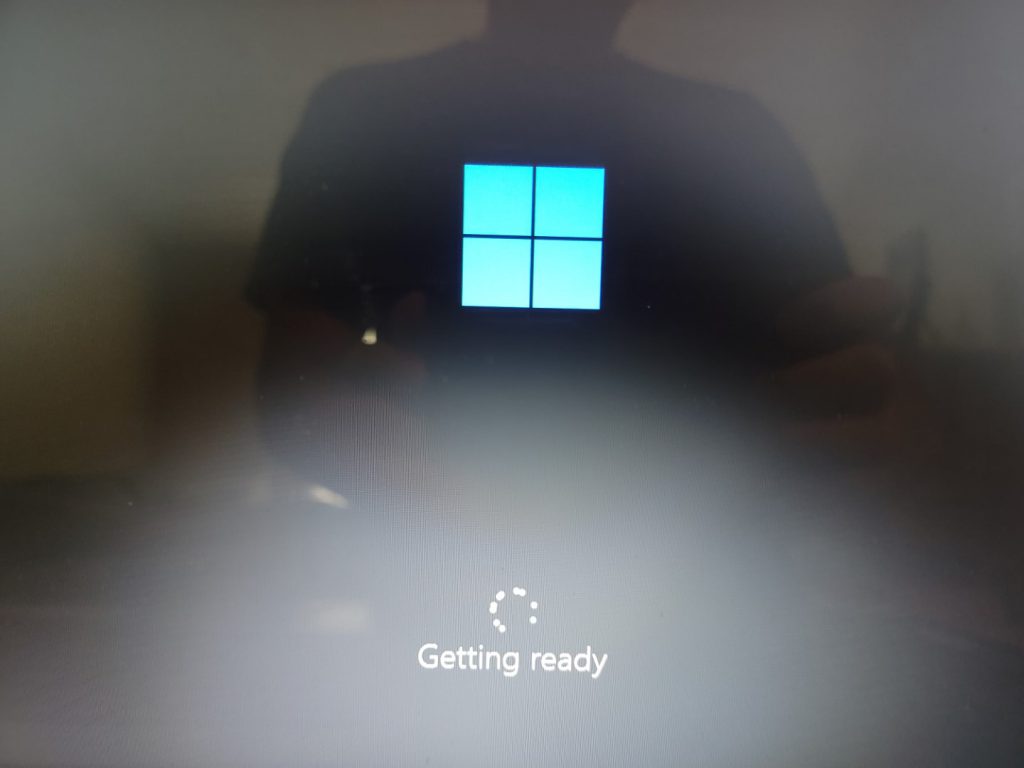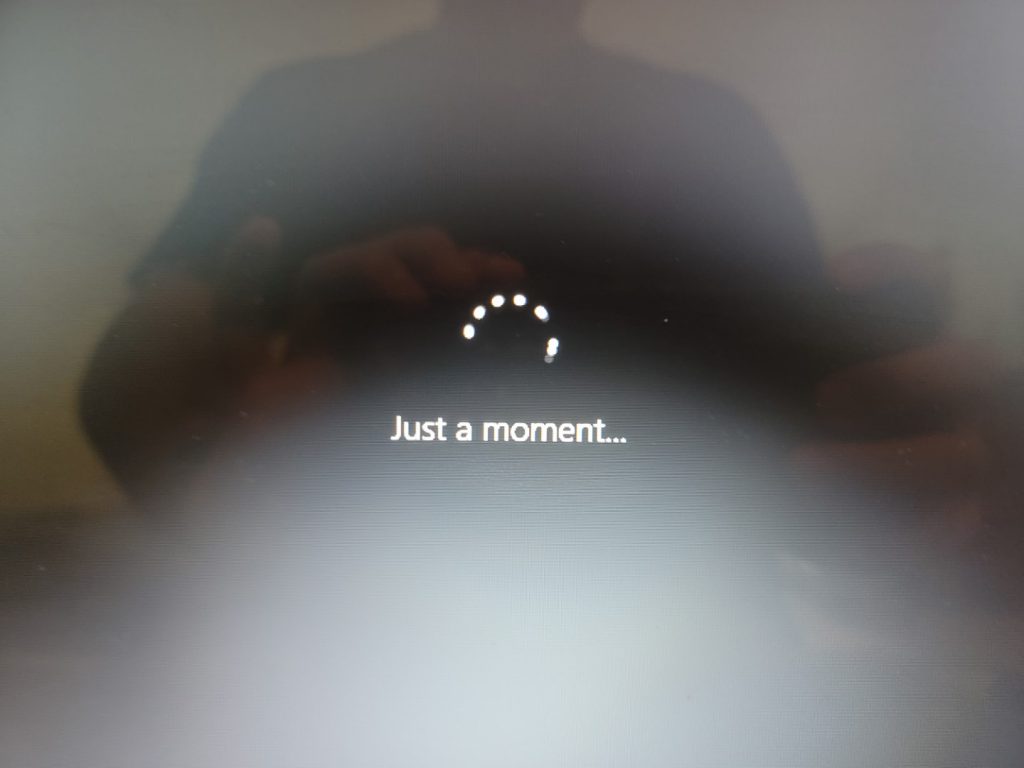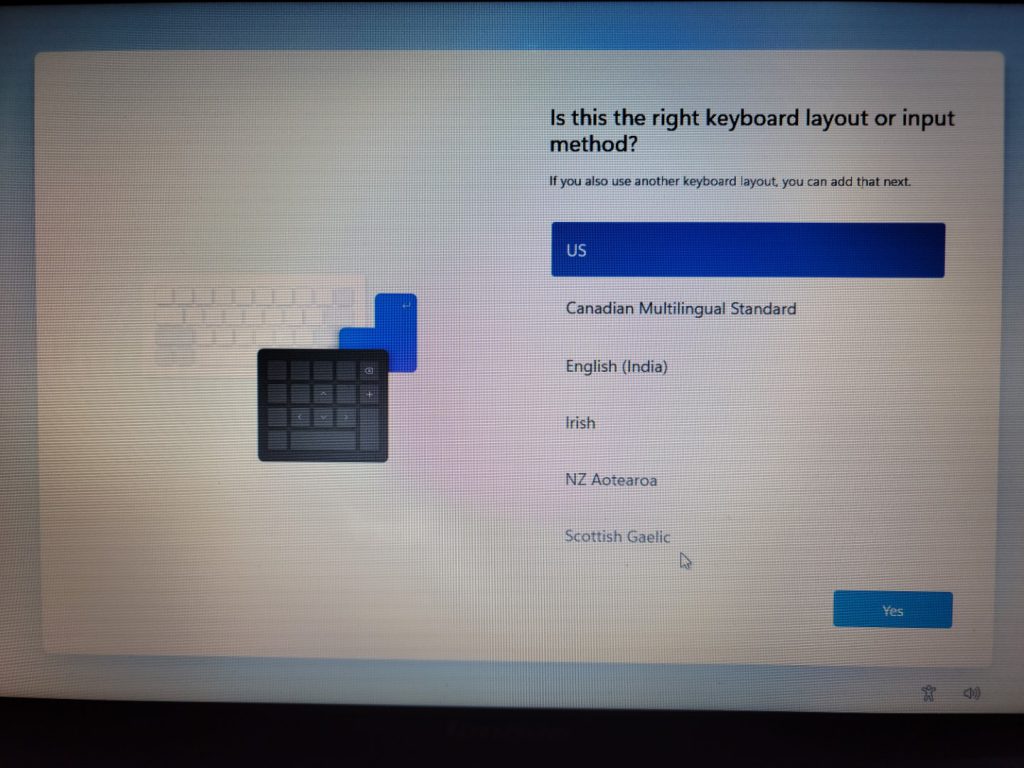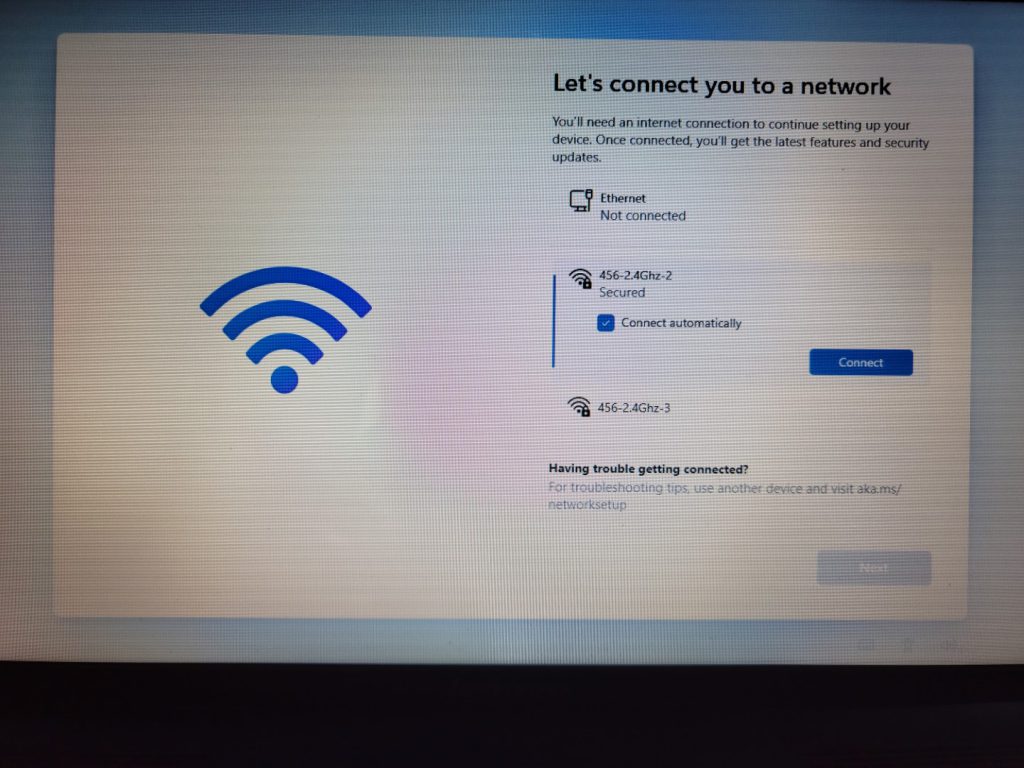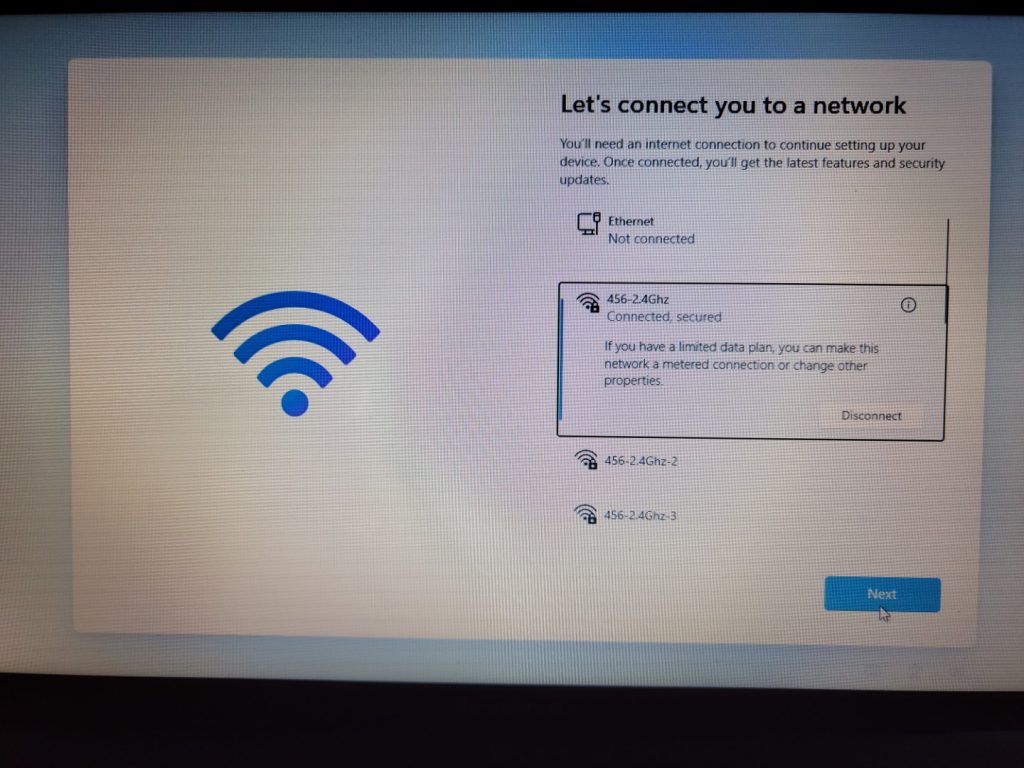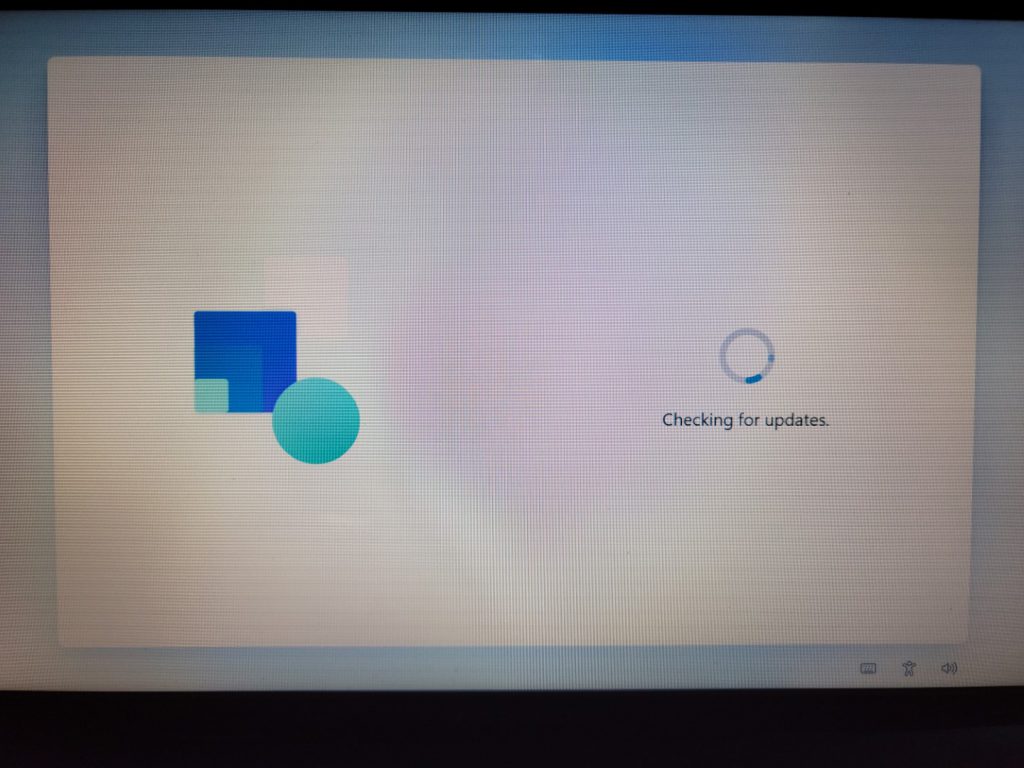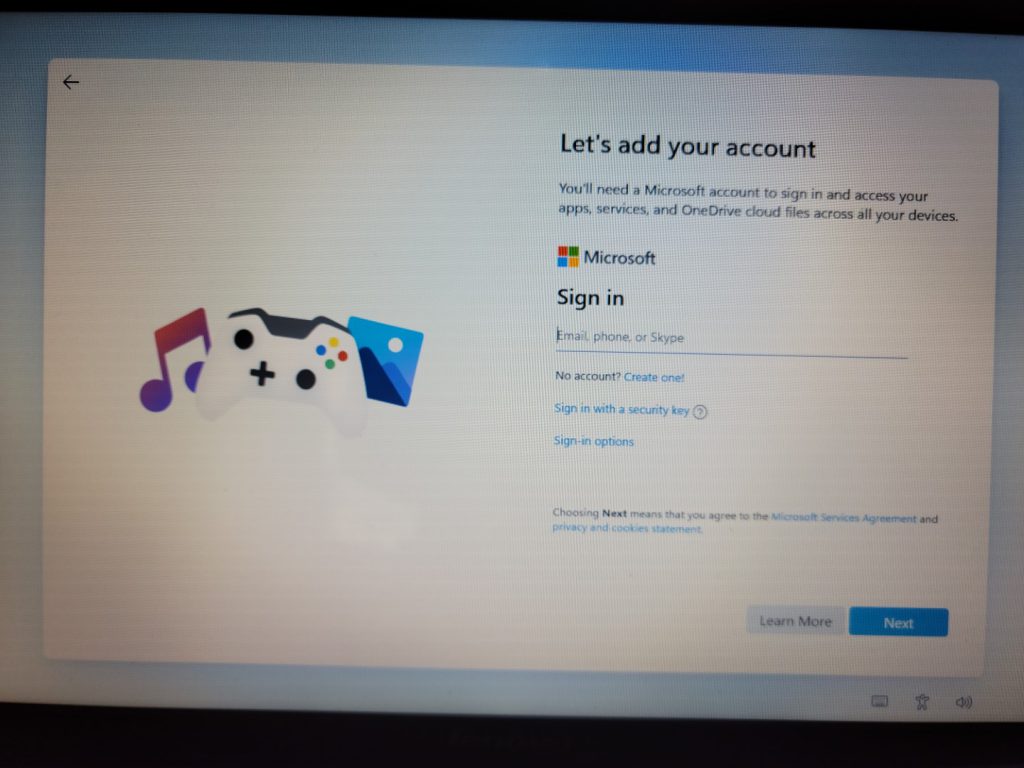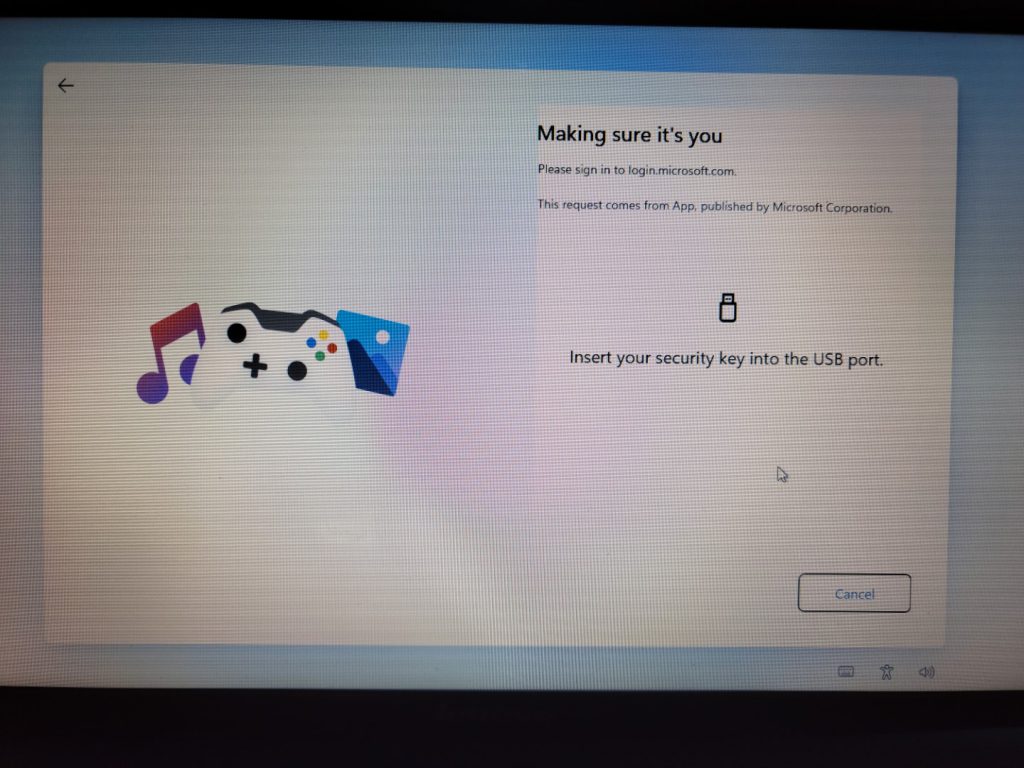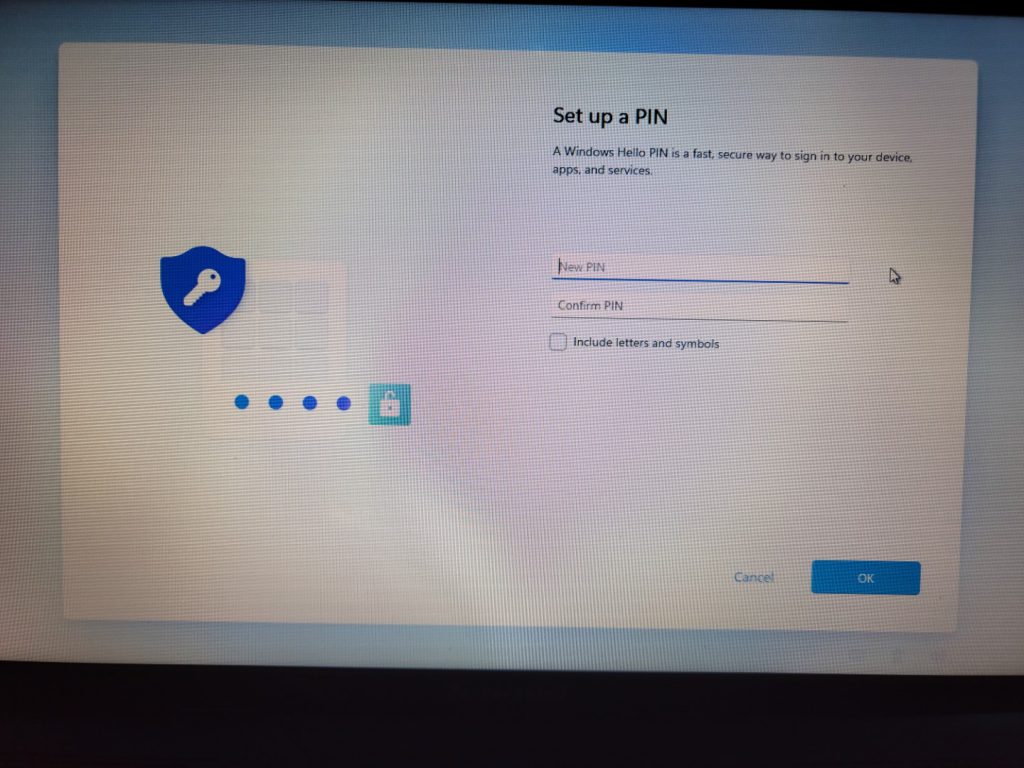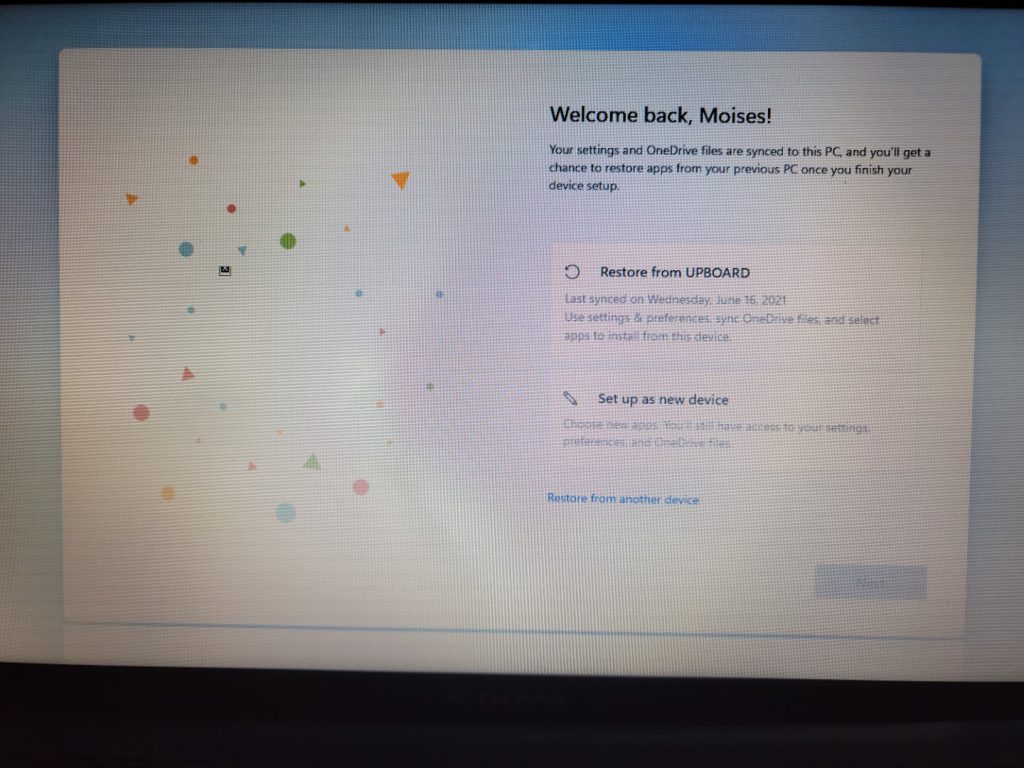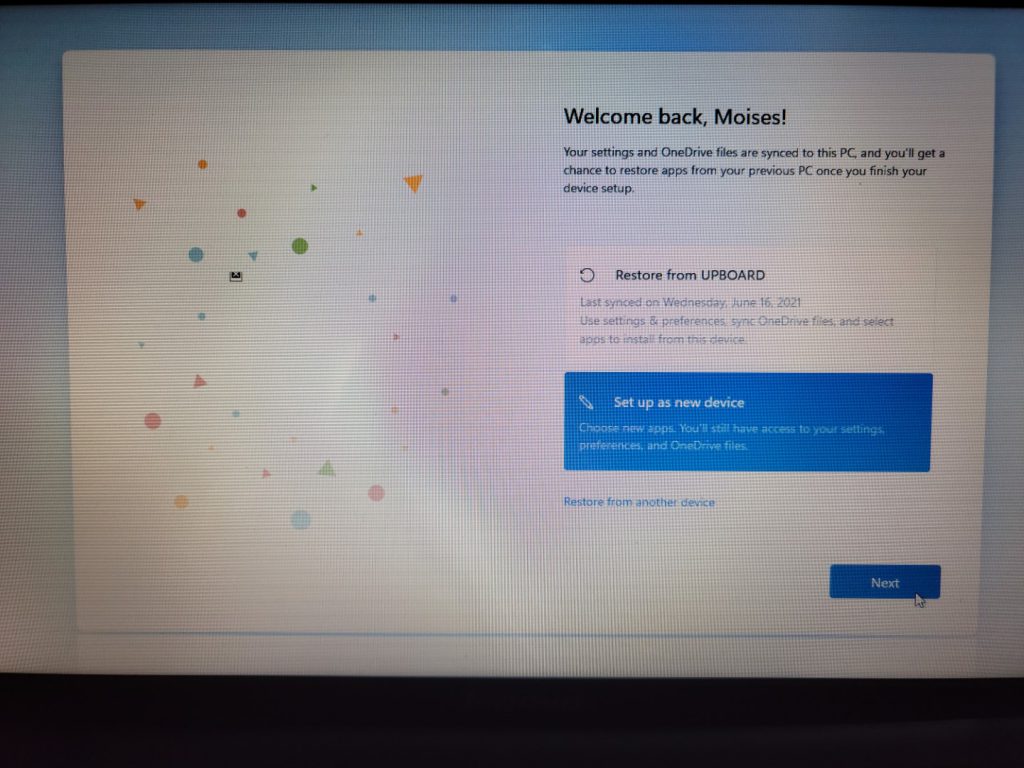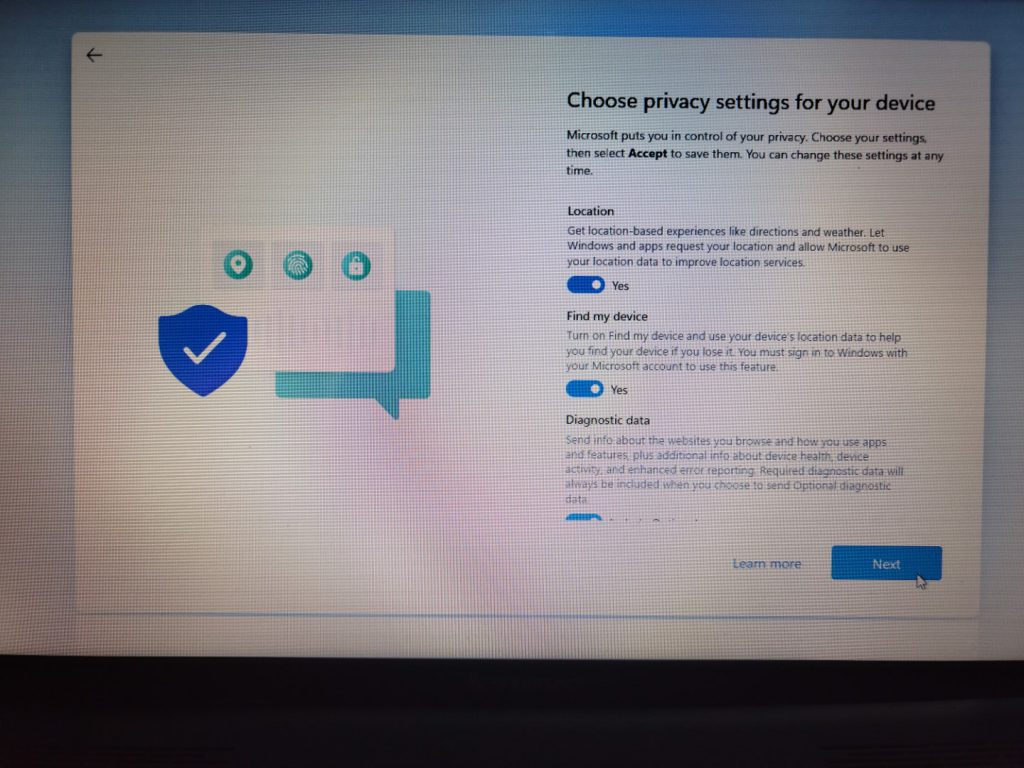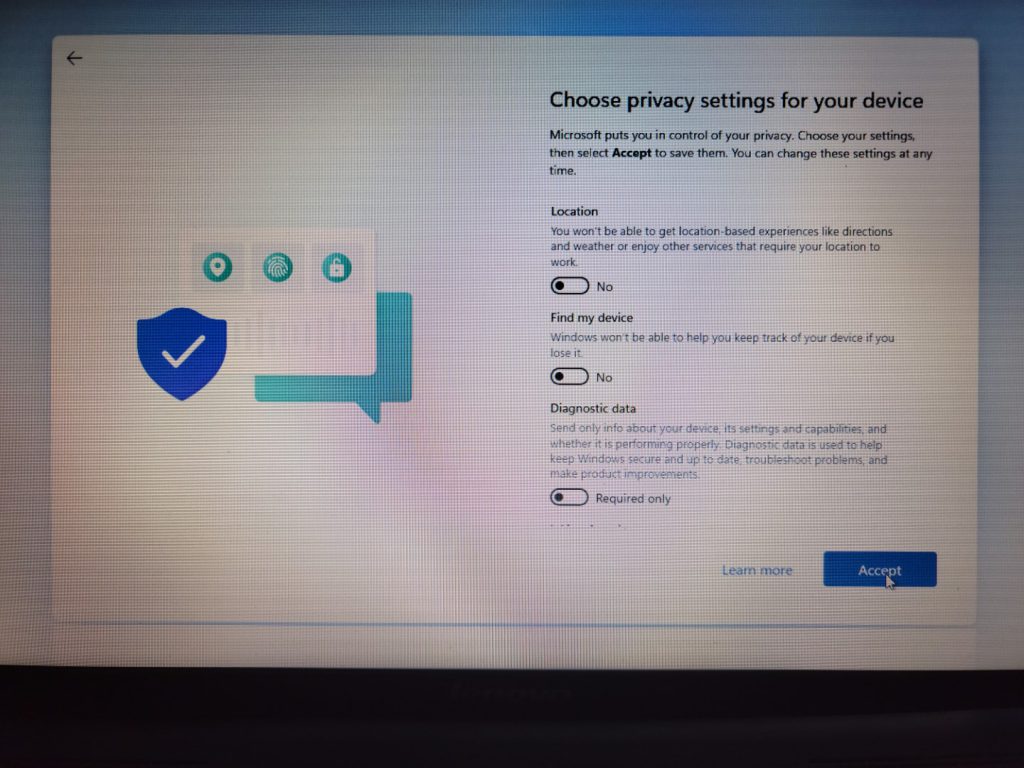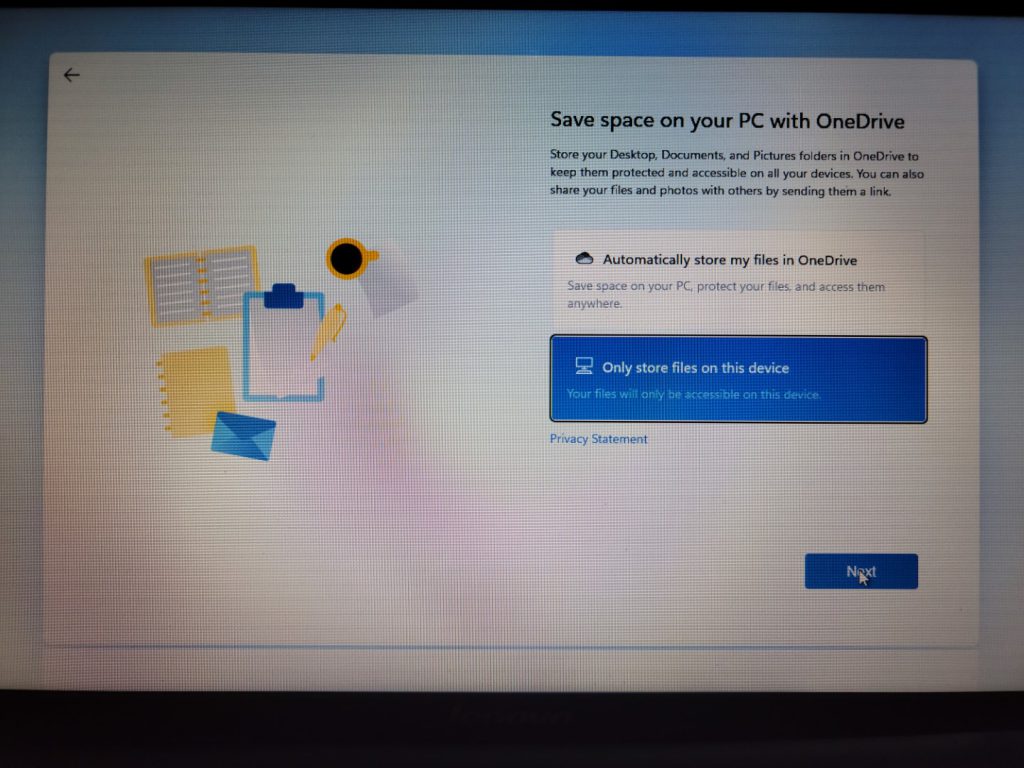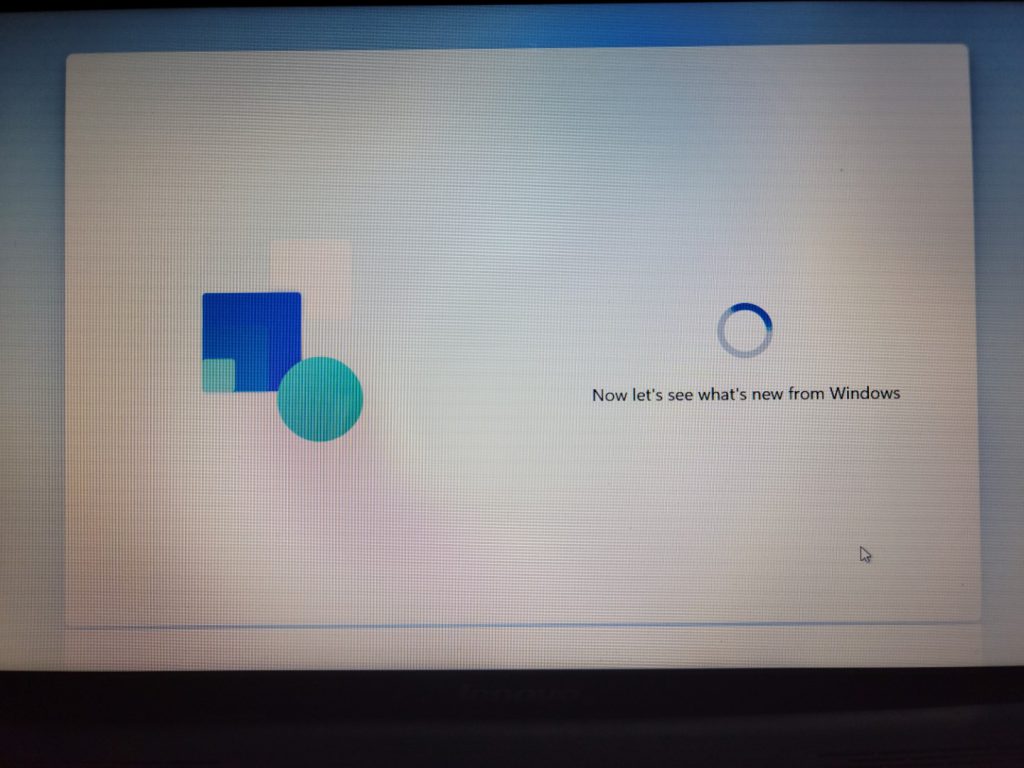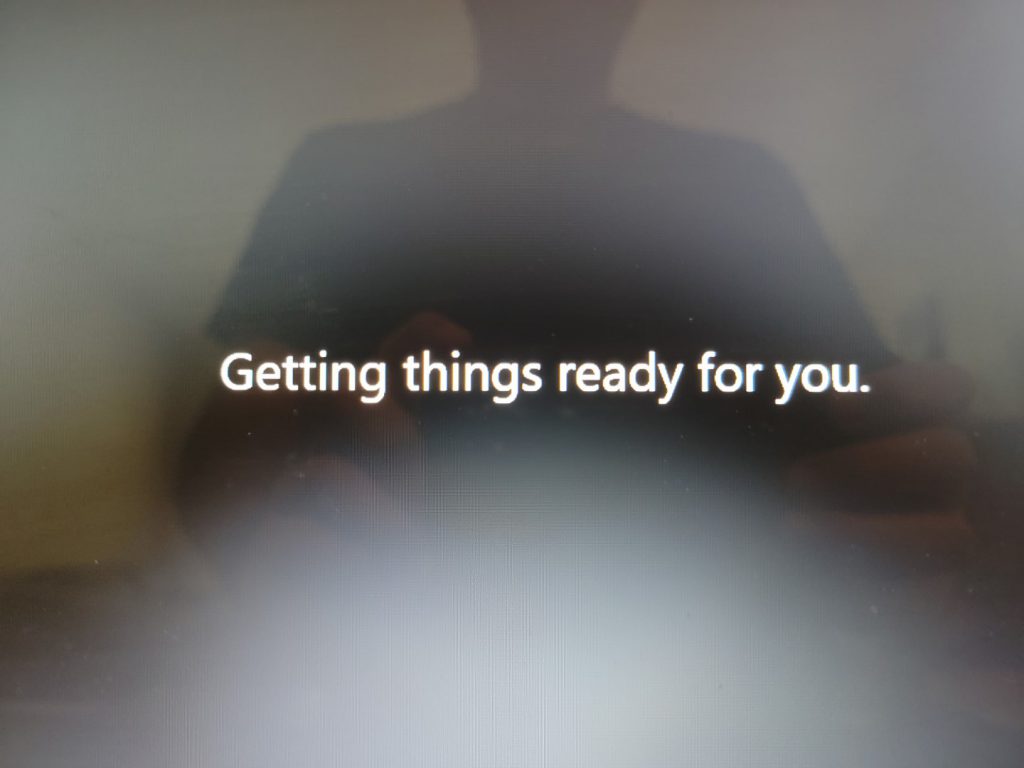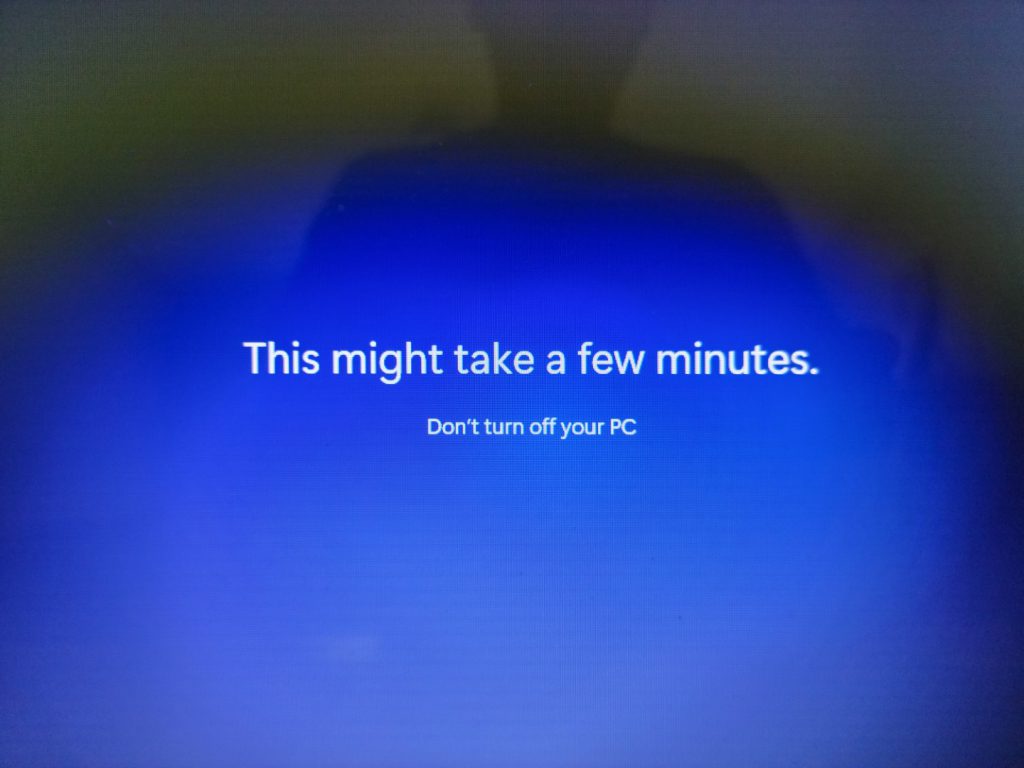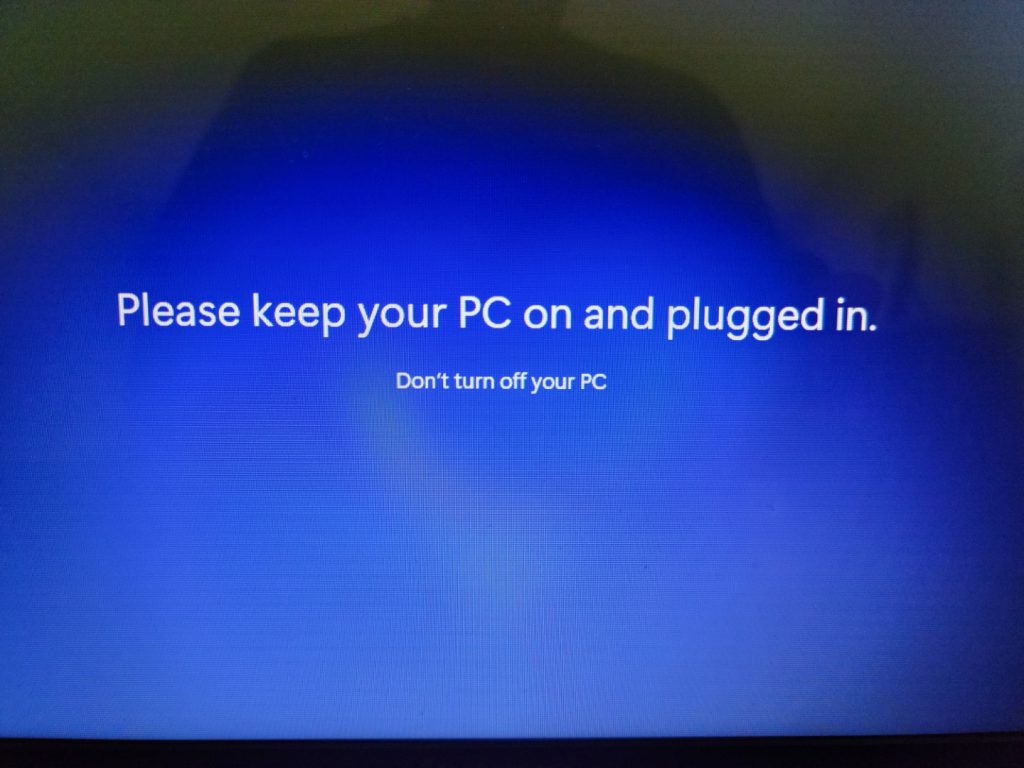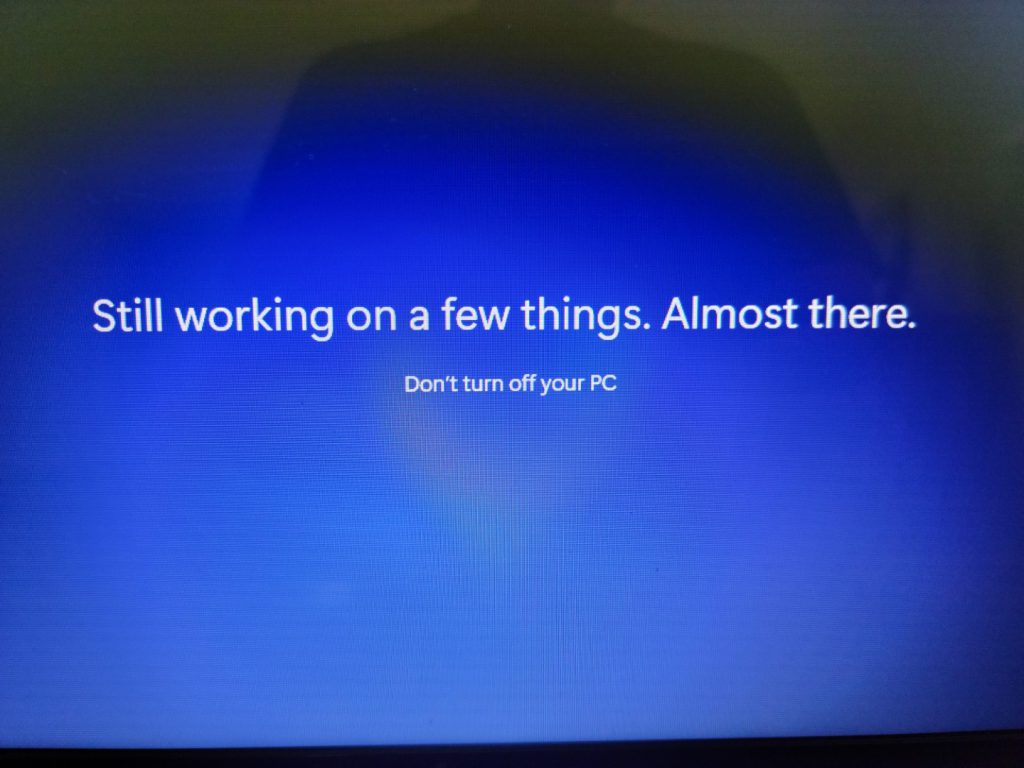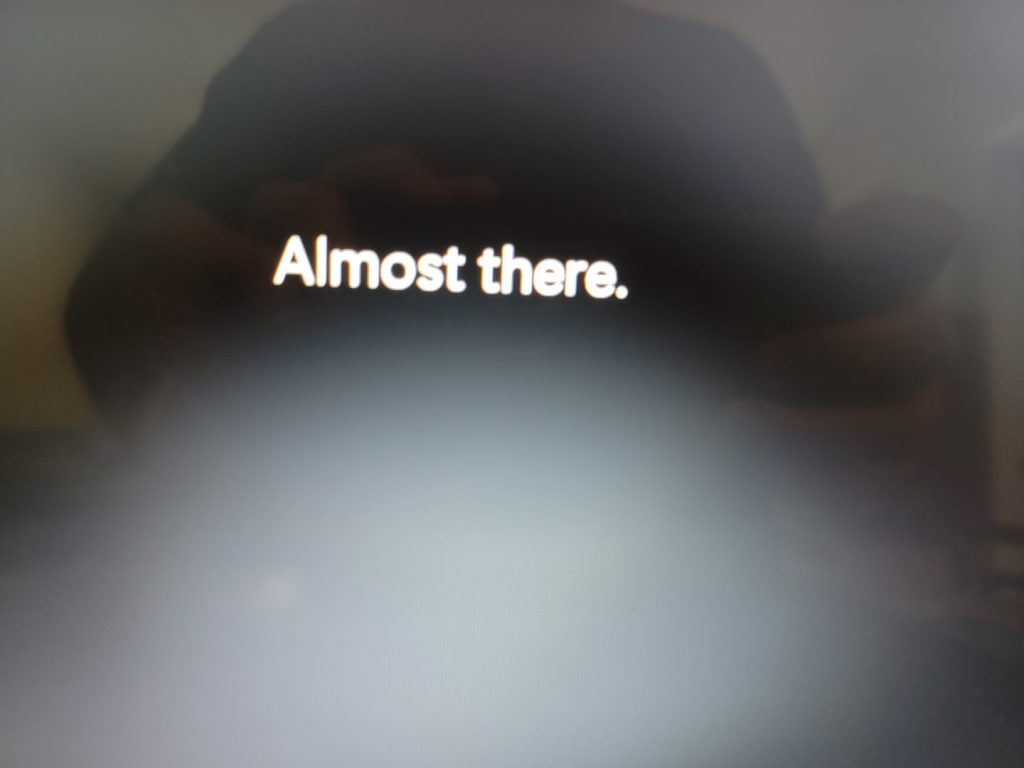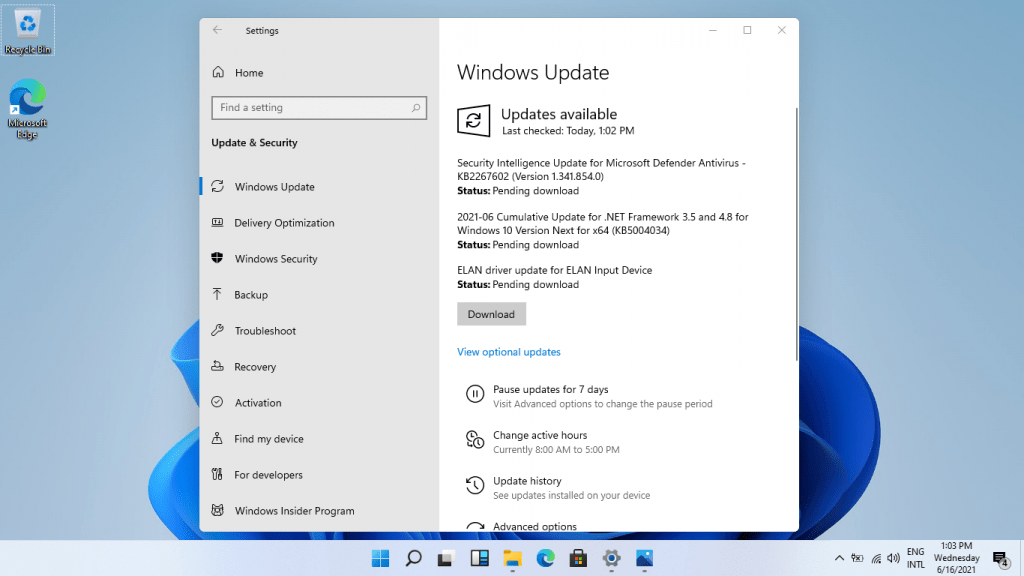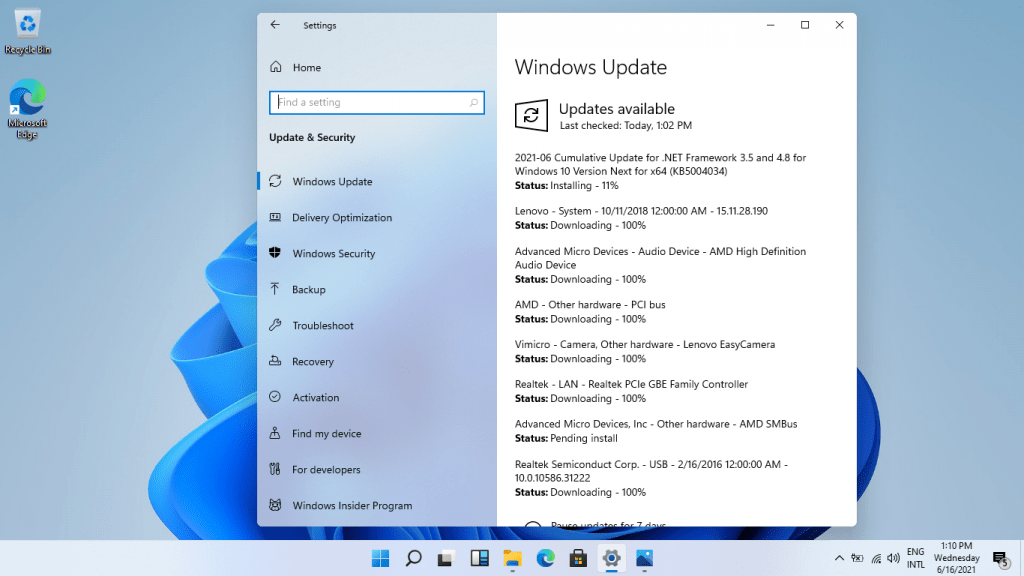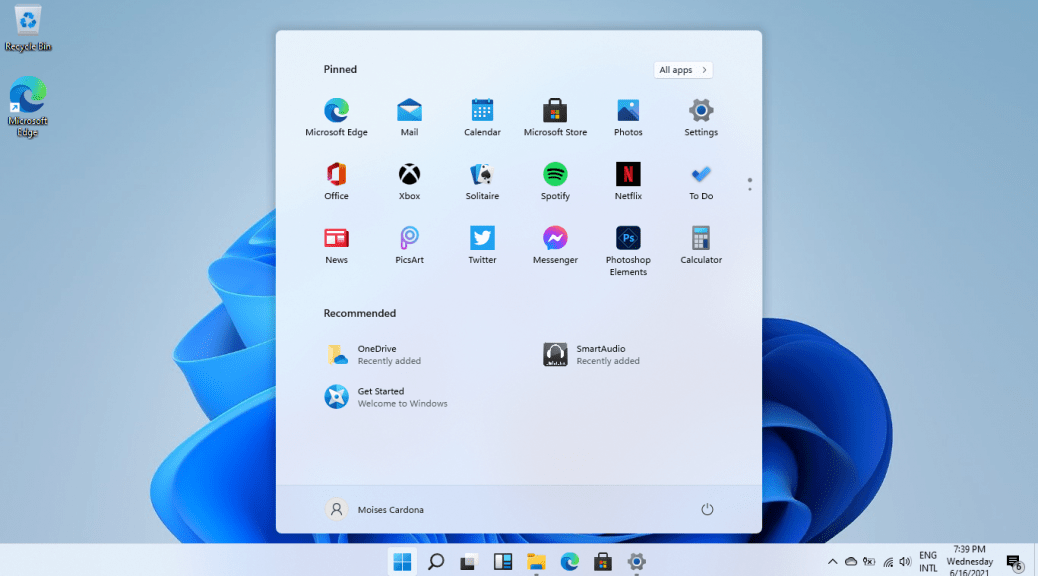
Instalando la versión 21996 de Windows 11
Hola a todos,
En mi post anterior, escribí acerca de cómo crear un disco de instalación de Windows 11 que me permita instalarlo en una PC sin el módulo «Trusted Platform Module 2.0». Hice esto porque mi intento de instalar Windows 11 ayer fue un fracaso. Ahora, los guiaré por el proceso de instalar esta nueva versión en la misma laptop de ayer usando este nuevo disco de instalación.
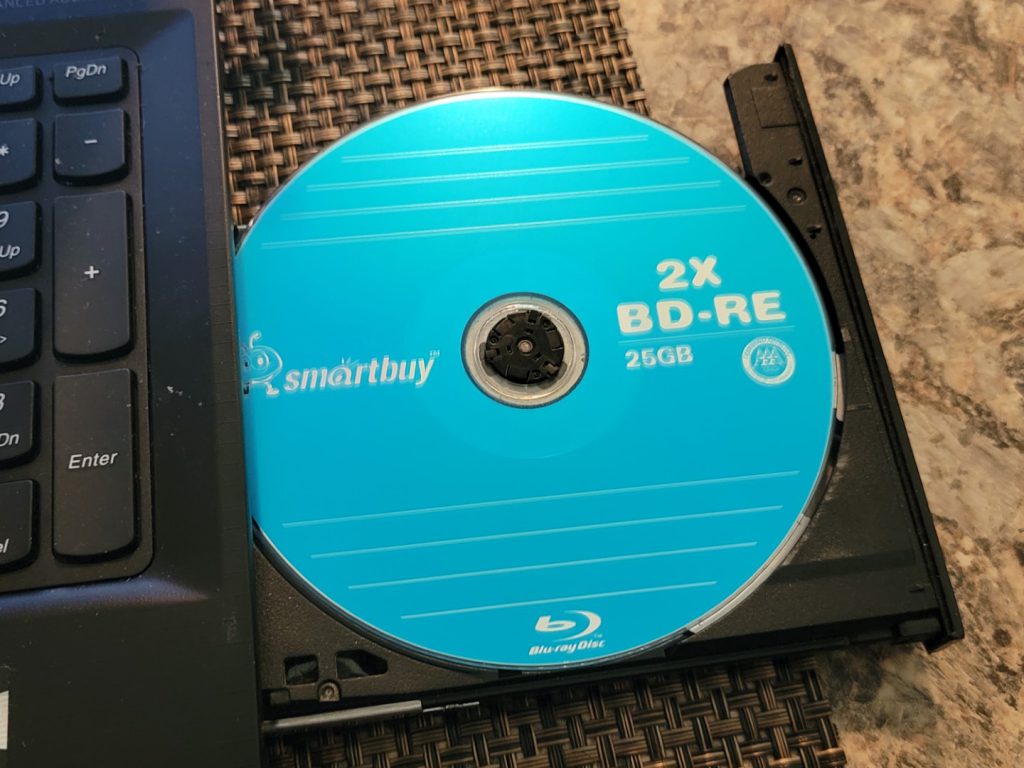
El proceso de instalación no es tan diferente a las versiones de Windows anteriores. Simplemente cargamos el disco y vamos por cada proceso de instalación:
Debido a que usamos un disco de instalación de Windows 10 con el archivo de instalación install.wim de Windows 11, las primeras pantallas muestran el logo de Windows 10. Sin embargo, estamos instalando Windows 11, como podemos ver en las siguientes imágenes:
Los términos y condiciones también han sido actualizados, con una fecha de junio de 2021:
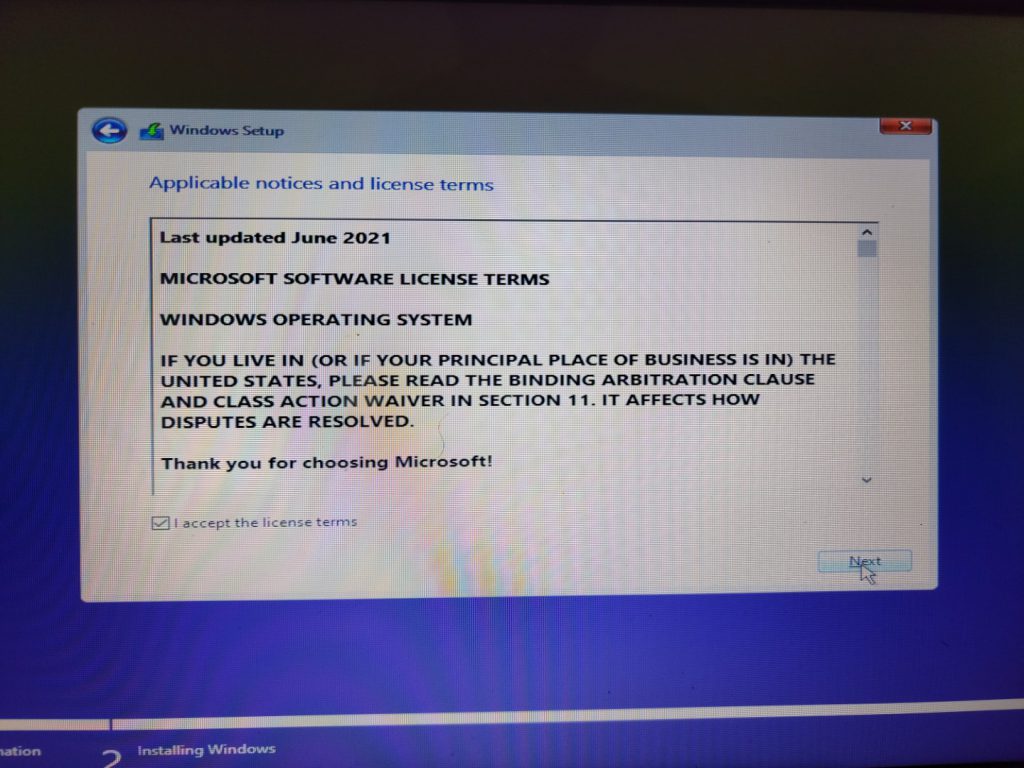
Estaremos haciendo una instalación limpia, por lo que reparticionaremos el disco duro:
El proceso de instalación corre como de costumbre:
Una vez este proceso termina, comienza la segunda parte de la instalación:
Podemos ver que el nuevo logo de Windows toma efecto. Parece indicar que se instaló correctamente. Ahora es donde comienza la configuración inicial de Windows 11, con nuevas pantallas. Los pasos son los mismos presentes en Windows 10:
Si nos conectamos al internet, no podemos pasar de la pantalla de iniciar sesión. Realmente no probé intentando omitir el paso de conexión de Wi-Fi, pero no ví la opción de omitirlo. Lo que sí vi es una opción de «troubleshooting», así que tal vez esa opción está ahí escondida.
Tengo una llave FIDO, que hoy en día se puede usar para iniciar sesión en varios servicios y validad que eres tu. Windows 11 aceptó la llave e inició sesión:
Parece que los respaldos de Windows 10 son compatibles con Windows 11 ya que nos da la opción de restaurar aplicaciones y configuraciones de esta copia:
La siguiente pantalla es sobre algunas opciones de privacidad, donde podemos desactivar el permiso de obtener ubicación o de enviar reportes detallados a Microsoft:
Esta pantalla no estaba presente en las primeras versiones de Windows 10. Fue añadido luego:
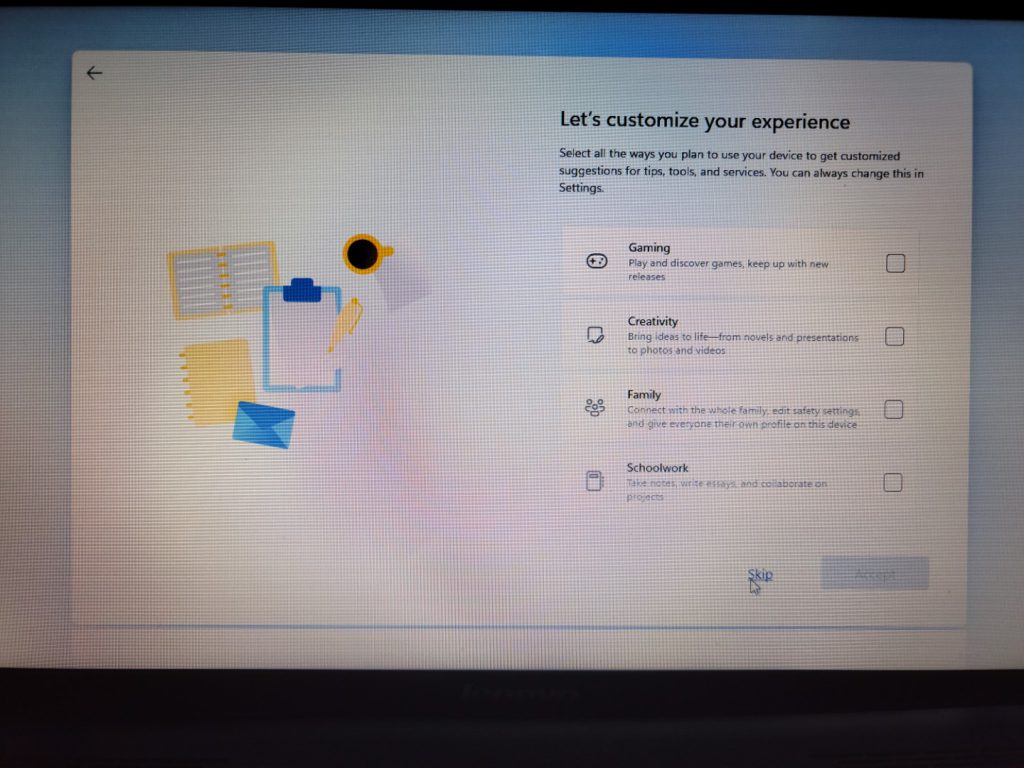
Y ahora, terminamos el proceso de instalación:
La pantalla que viene luego tuvo un rediseño. Ahora, en vez de los colores gradientes que se mostraban, parece ser como una luz color azúl oscuro que ilumina el texto:
Finalmente, se nos muestra el escritorio de Windows 11:
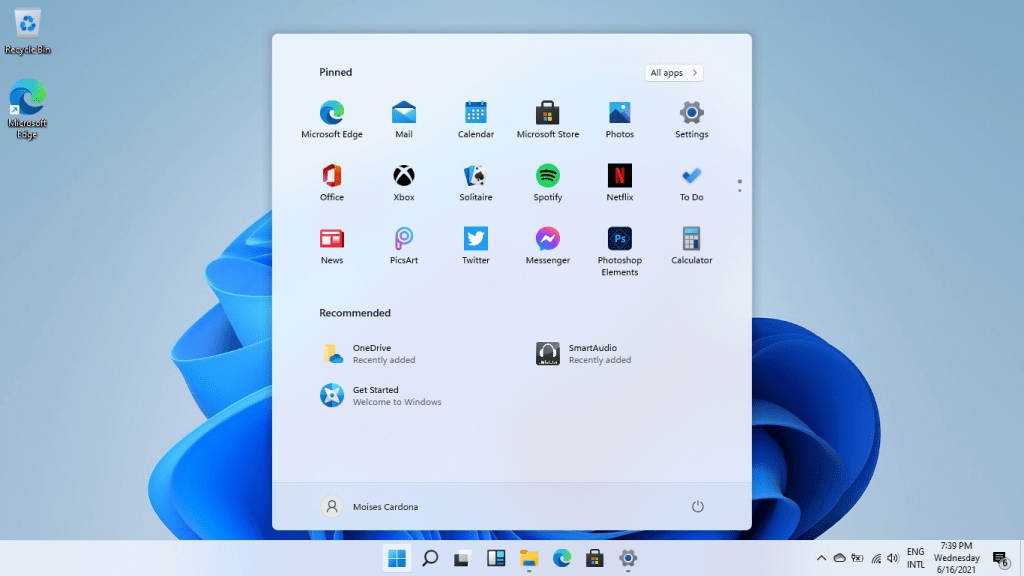
El explorador de archivos sigue siendo el mismo de Windows 10, con los nuevos diseños que ya estaban presentes en las versiones de prueba:
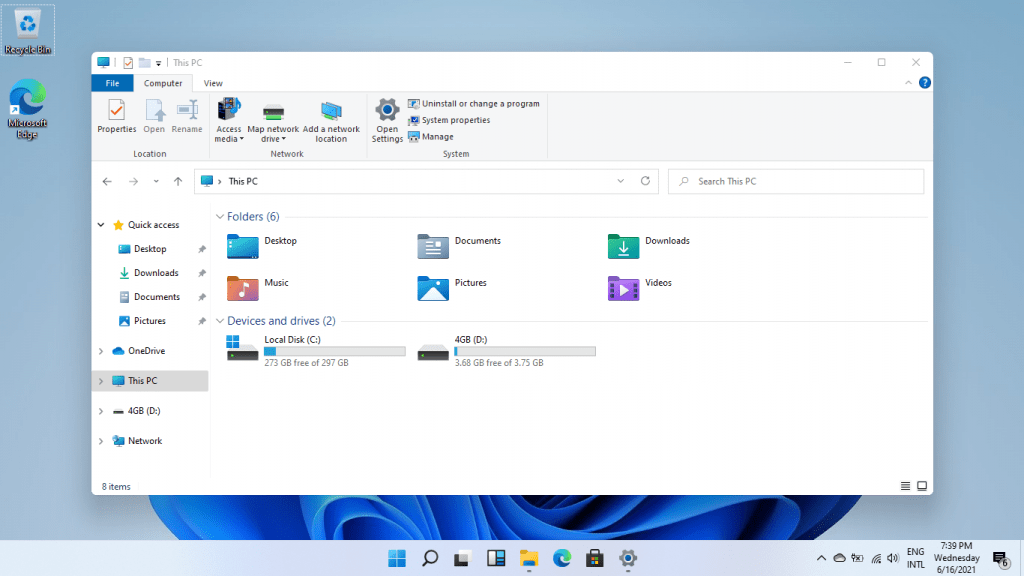
Windows se identifica como Windows 11:
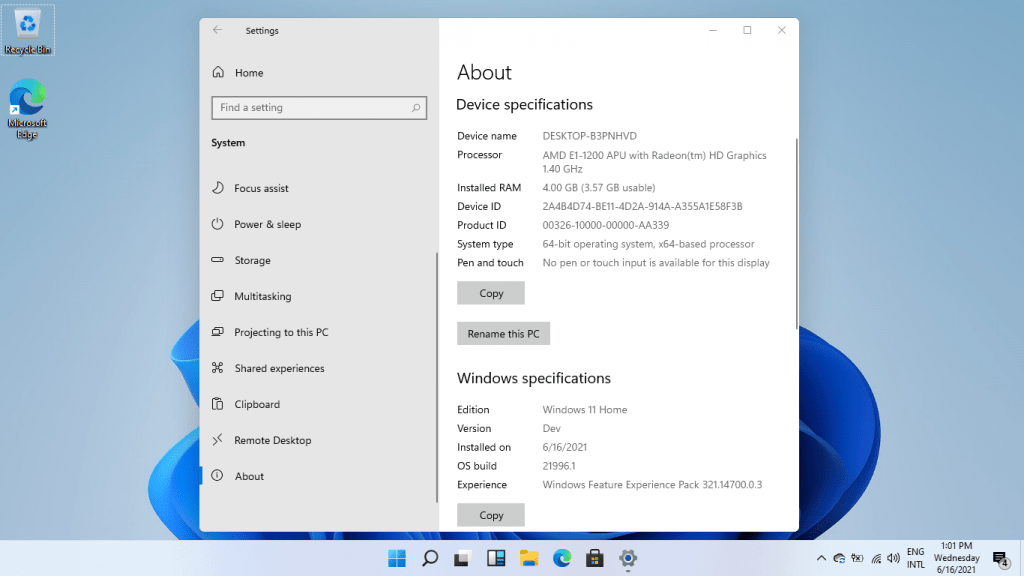
También está activado. Parece que usa la misma llave de Windows 10:
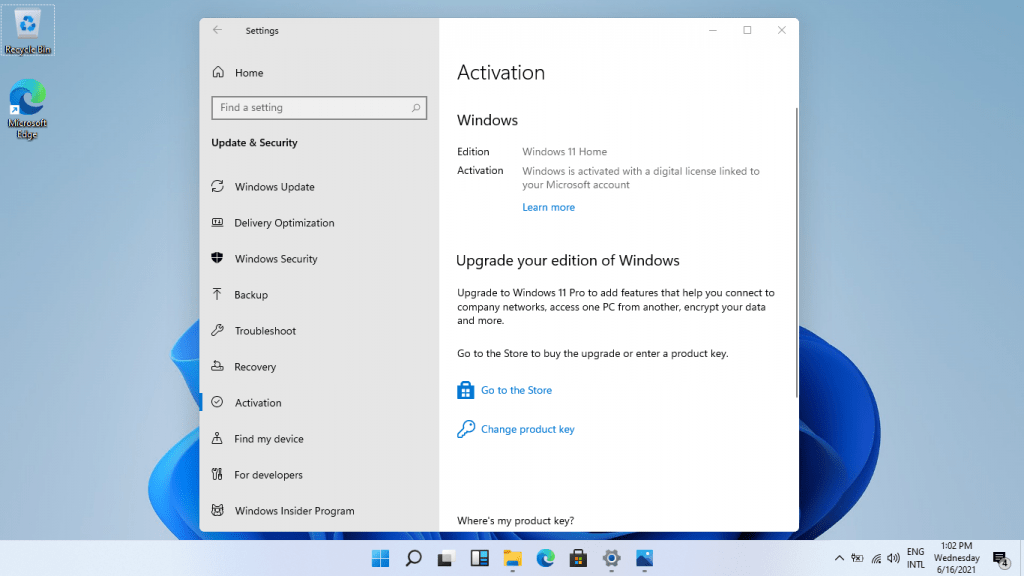
Finalmente, puse la laptop al día instalando sus actualizaciones y los «drivers», lo cual hizo con éxito:
Y esto es todo. Estoy muy ancioso de ver qué novedades nos traerá Windows 11 en futuras versiones. También toca esperar al 24 de junio, en donde se espera que Microsoft presente oficialmente el futuro de Windows a las 11 AM, tiempo de la costa este estadounidense.