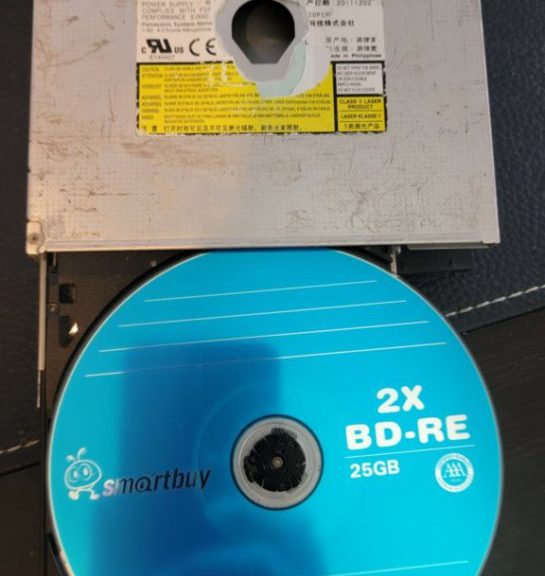
Creando un disco de instalación de Windows 11 que funcione
Hola a todos,
En este post, veremos los pasos para lograr hacer un disco de instalación de Windows 11 que funcione. El ISO que se coló ayer sólamente funciona en máquinas que tengan un módulo «Trusted Platform Module 2.0» y que tengan la opción de «Secure Boot» activada en el BIOS del sistema.
En realidad parece que estos requisitos no son requeridos en esta versión en particular, pero el instalador no nos deja instalar Windows 11 si detecta que no cumple con los mismos. Sin embargo, hay una forma de lograr crear un disco de Windows 11 que funcione. Nota que estas instrucciones crearán una imagen de Windows 11 para la arquitectura x64, por lo que el disco final sólo funcionará en computadoras con procesadores x64. Con esto en mente, comencemos.
Lo primero que debes tener es una imagen ISO de instalación de Windows 10. Si no tienes una, puedes descargar el «script» que genera el ISO descargándolo en la página https://uup.rg-adguard.net. Selecciona la versión más reciente de Windows 10 y descarga el script:
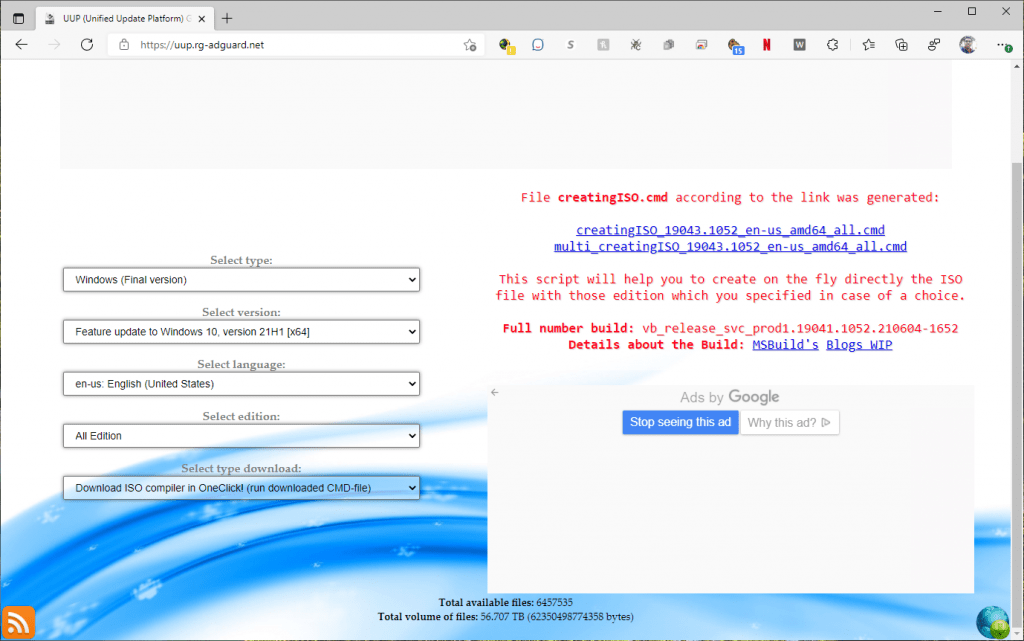
Windows dirá que el script puede dañar tu sistema. En realidad, esto no es cierto. Símplemente ignora el mensaje y almacénalo en tu PC. Necesitarás correrlo para generar el ISO. Este proceso tomará un tiempo. Sugiero que prepared un café, salgas a caimar, ve al gimnasio o busca otra actividad para hacer en lo que esta herramienta crea el ISO para ti.
Una vez este proceso haya terminado, tendremos la imagen ISO en el mismo lugar que el archivo que descargamos en la página:
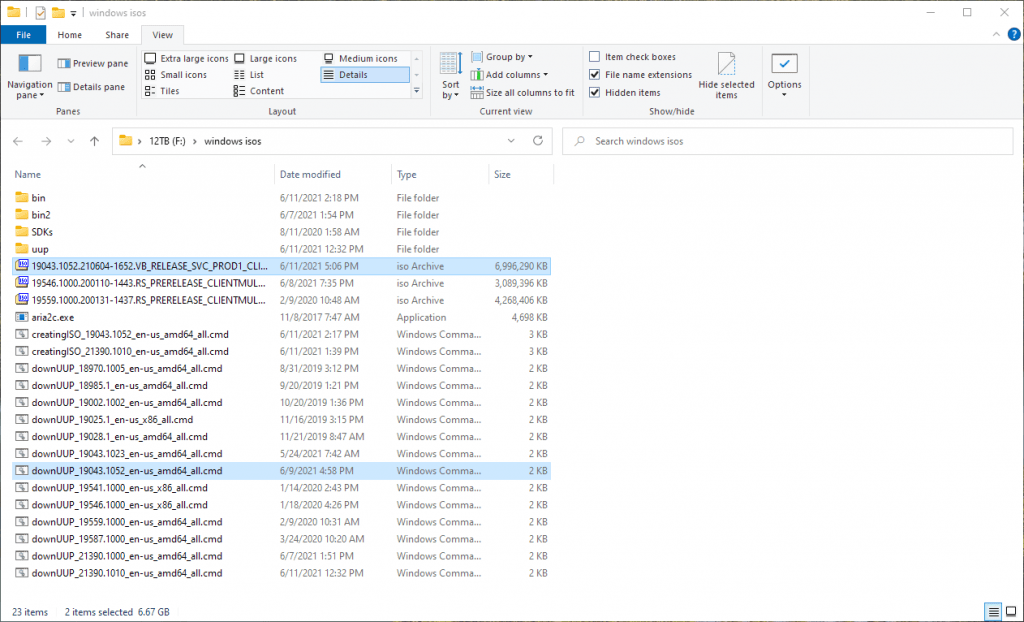
El próximo paso es montar la imagen:
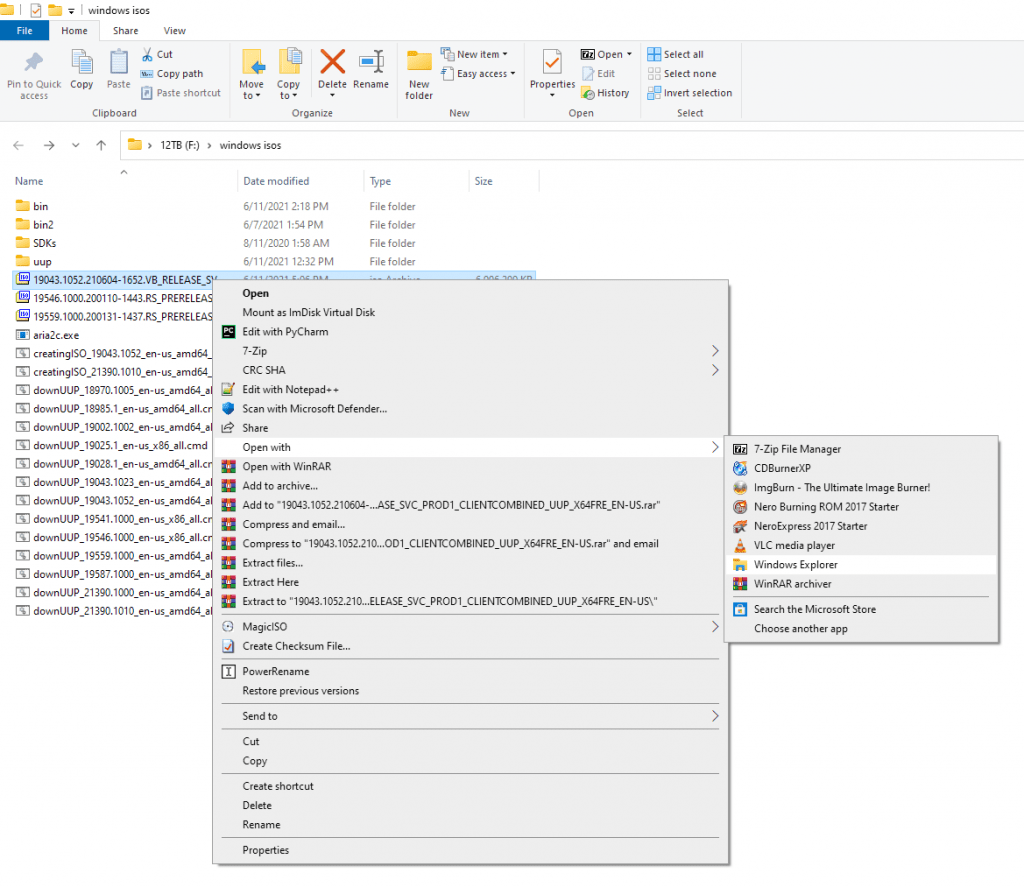
Esto creará un disco CD-ROM virtual con la imagen montada en él:
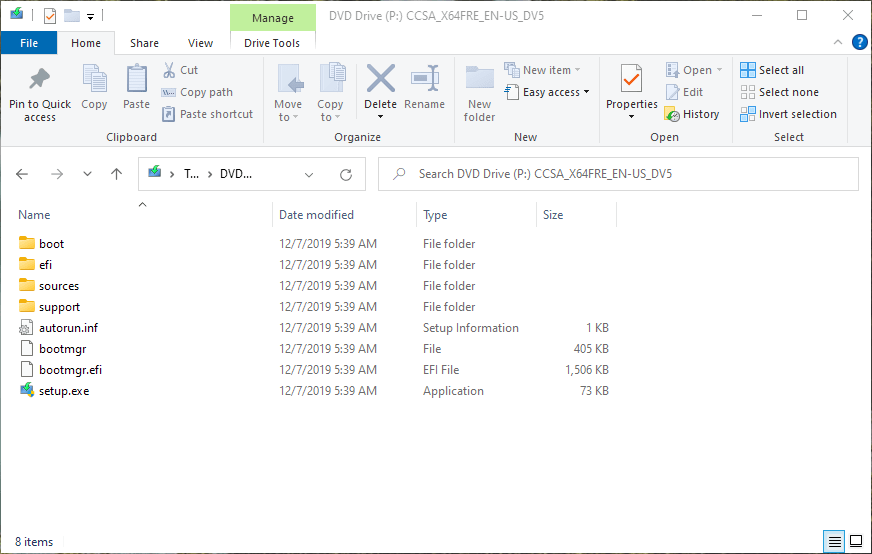
Necesitamos notar la letra de esta unidad virtual, pues la necesitaremos luego.
También necesitamos una herramienta llamada ImgBurn. La puedes descargar en https://imgburn.com:
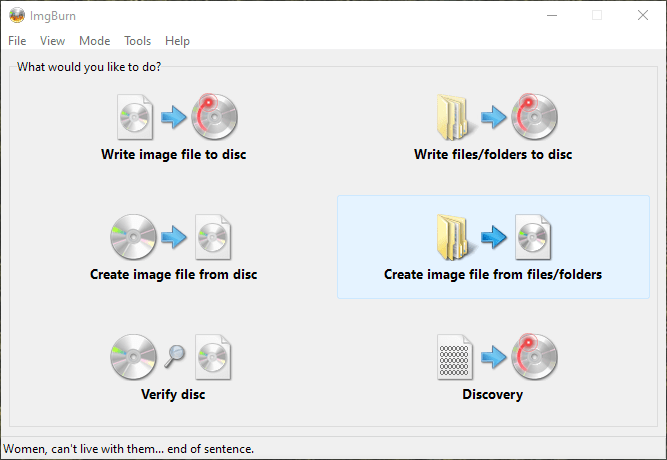
Necesitaremos crear una imagen nueva o quemar la imagen a disco. Presiona en «Create image file from files/folder» o en»Write files/folders to disc». Luego, ve al tab «Advanced», seguido por «Bootable Disc». Aquí, marcaremos la opción «Make Image Bootable», seleccionaremos la unidad del disco virtual, y haremos click en el dibujo del disco para guardar:
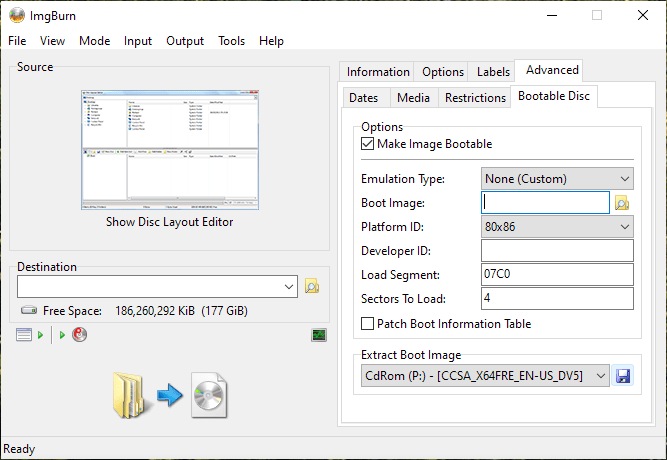
Lo guardaremos donde queramos. Aquí, lo estoy guardando en la carpeta que contiene el ISO de Windows 11.
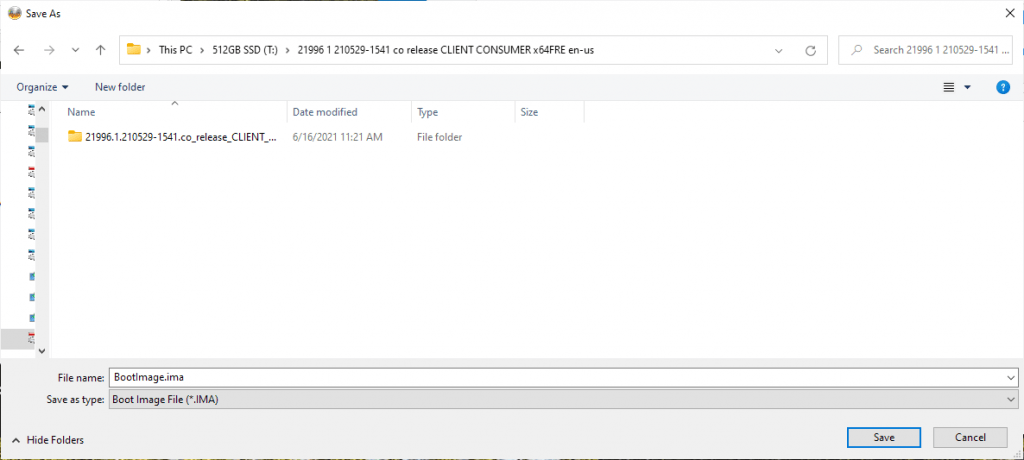
ImgBurn nos preguntará si queremos usar esta imagen en el proyecto. Haremos click en «Yes»:
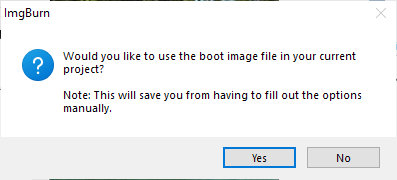
Esta pantalla debería verse así:
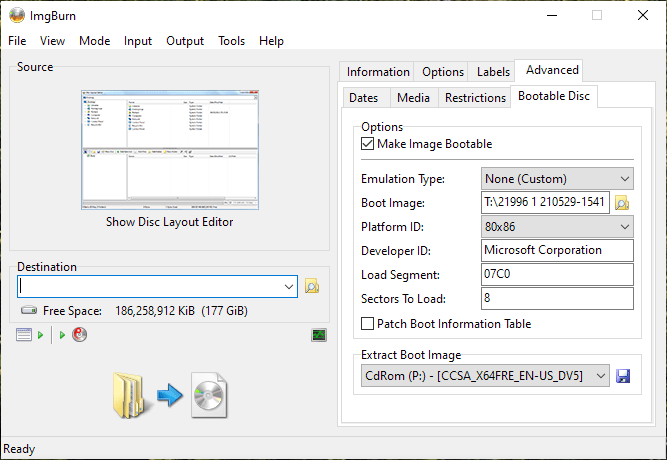
El próximo paso es hacer click en el botón grande llamado «Show Disc Layout Editor». Si no lo vemos, debemos darle al botón pequeño de la izquierda debajo del texto «Free Space»:
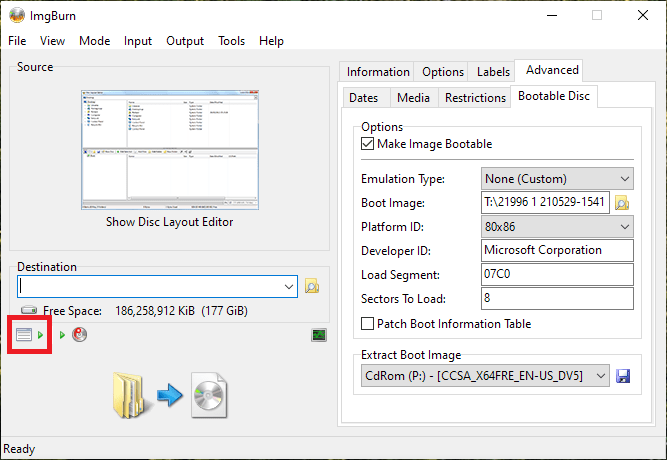
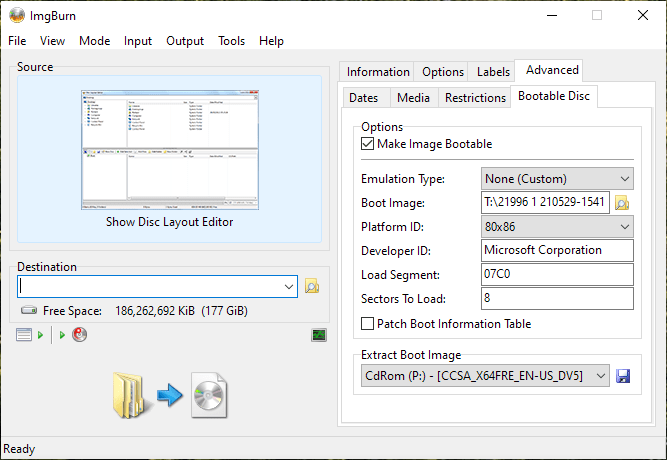
Una vez abierto, arrastraremos los archivos de la imagen de Windows 10 virtual hacia la ventana de ImgBurn:
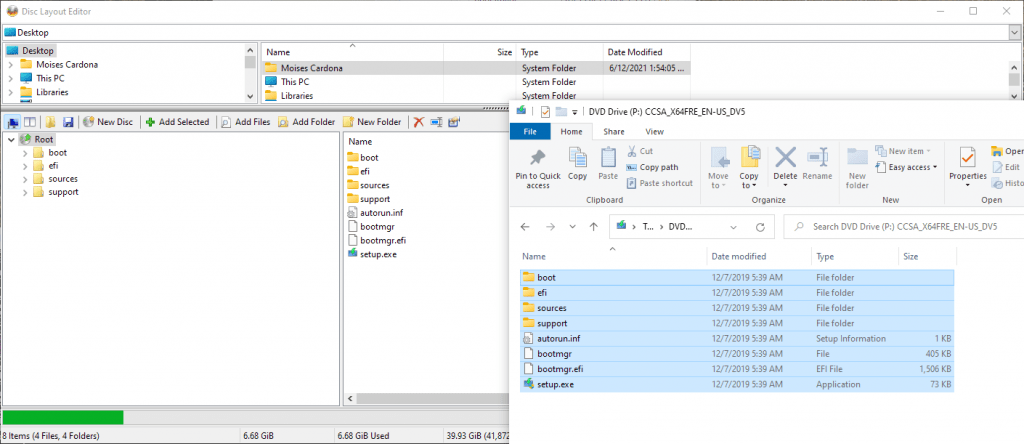
Ahora, debemos montar o extraer la imagen ISO de Windows 11. Estamos interesados en un archivo llamado install.wim:
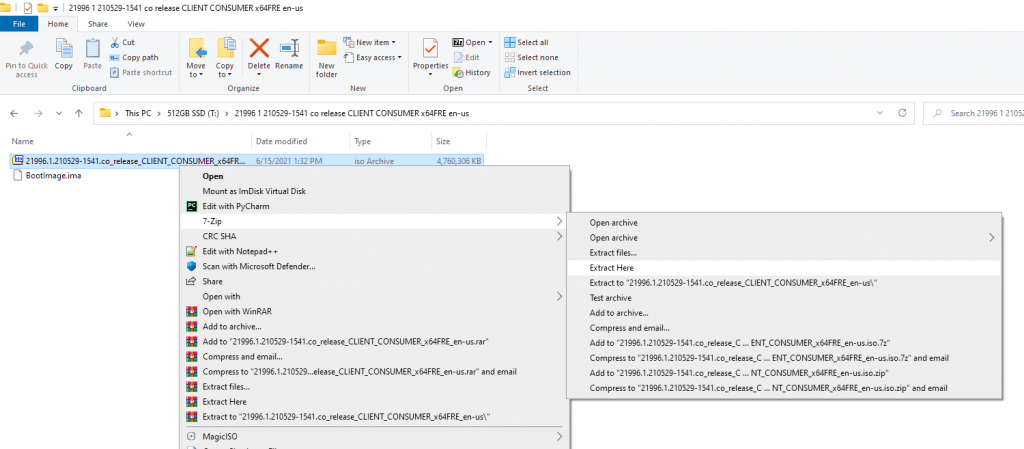
Este archivo está localizado en la carpeta «sources». Así que tanto en ImgBurn como en la imagen de Windows 11, iremos a esa carpeta:
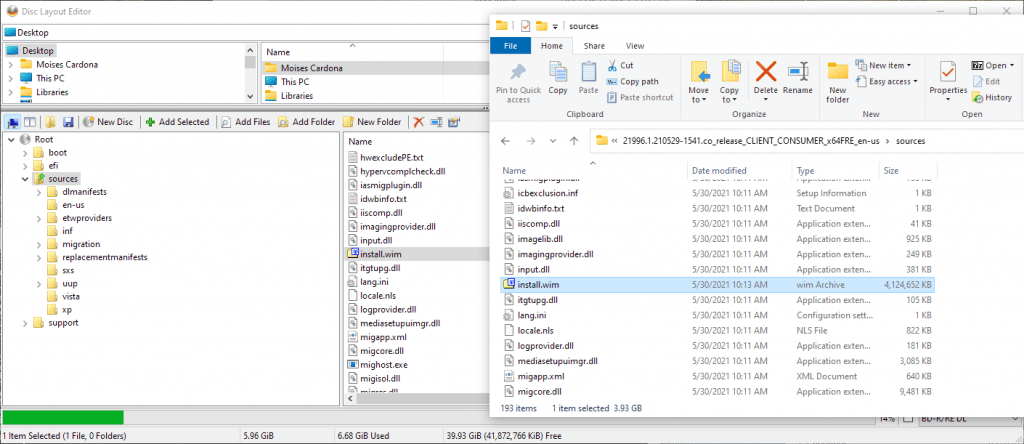
Arrastraremos este archivo a ImgBurn. Cuando se nos pregunte qué queremos hacer, haremos click en «Replace»:
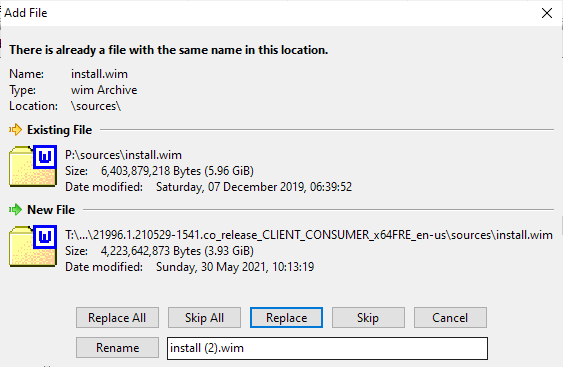
Este archivo remplazará el archivo de instalación install.wim de Windows 10:
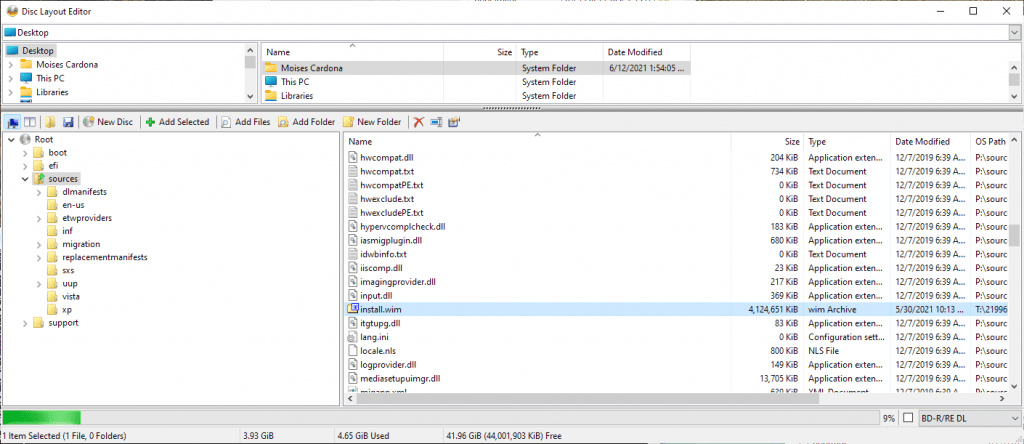
Cerraremos esta ventana. ImgBurn nos preguntará si queremos usar el «filesystem» correcto para un disco bootable. Haremos click en «Yes»
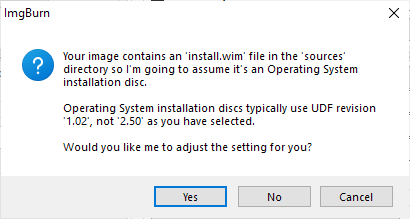
Ahora estamos listos para crear este disco de instalación. Si seleccionaste crear una imagen, cambia a modo de escribir a disco presionando el ícono pequeño de quemar un disco:
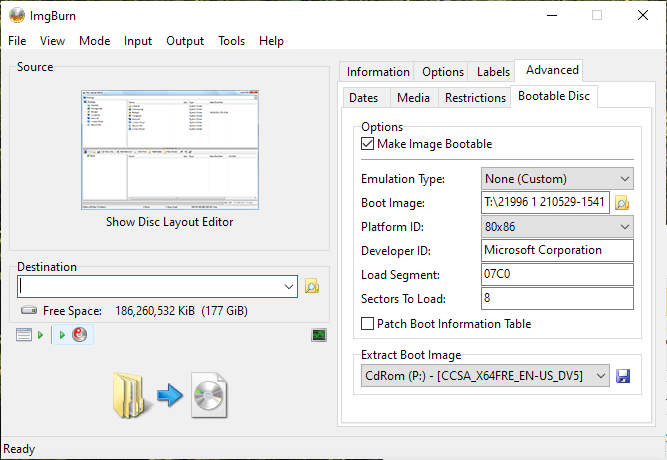
Selecciona tu unidad óptica y comienza el proceso de quemar. Nota que necesitarás un disco DVD+/-R DL o un disco BD-R/RE. Esto es debido a que el tamaño de la imagen es mayor a lo que cabe en un disco DVD convencional:
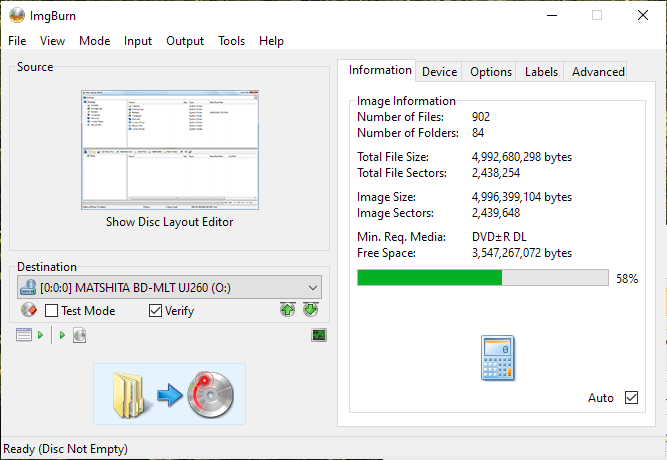
Utilicé un disco BD-RE. Como este es un disco reescribible, se nos puede pregunrar si queremos borrar el disco. Diremos que si haciendo click en «Yes»:
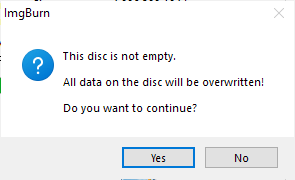
Ahora se nos pregunta cómo queremos llamar el disco. Escribí aquí «Windows 11». Luego, haremos click en «Yes»:
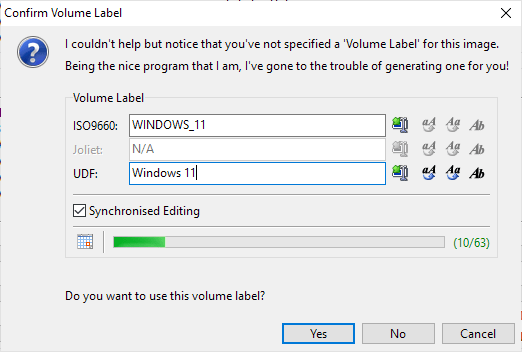
Confirmaremos todo haciendo click en «Ok»:
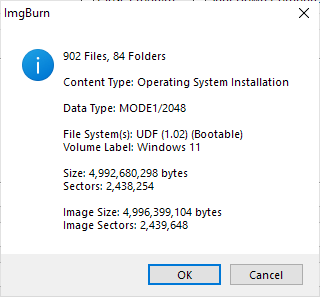
El disco comenzará a quemarse. Es recomendado marcar la opción de «Verify». No queremos tener un disco dañado al final:
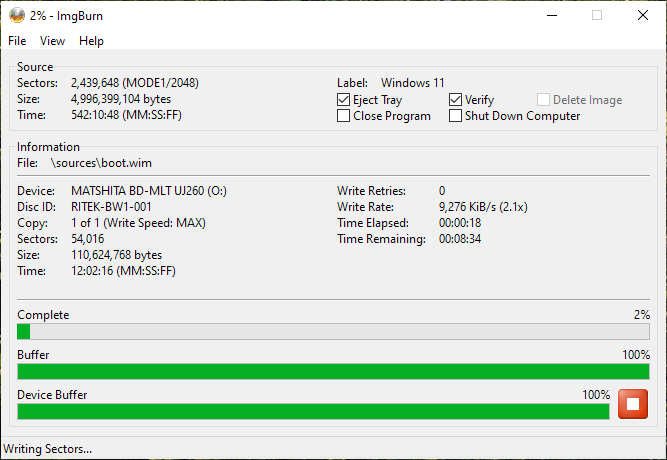
Una vez el disco es quemado, el proceso de verificación comenzará. Si estás quemando el disco en una unidad de laptop, puede que se te pregunte que cierres la unidad o insertes el disco nuevamente. Una vez hecho esto, oprime en «Ok». Las unidades de escritorio no sufren de esto y el programa cargará y verificará el disco automáticamente:
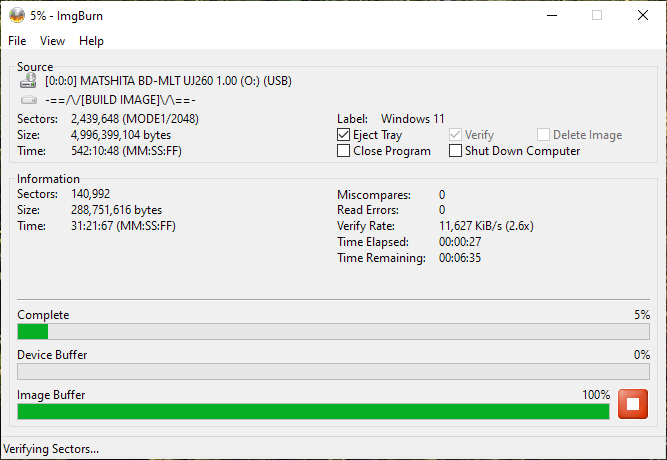
Una vez este proceso haya terminado, tendremos un disco de instalación que funciona:
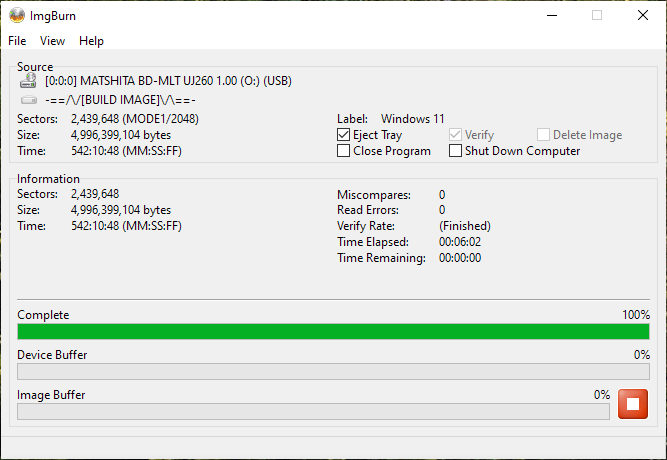

En el siguiente post, instalaremos Windows 11.