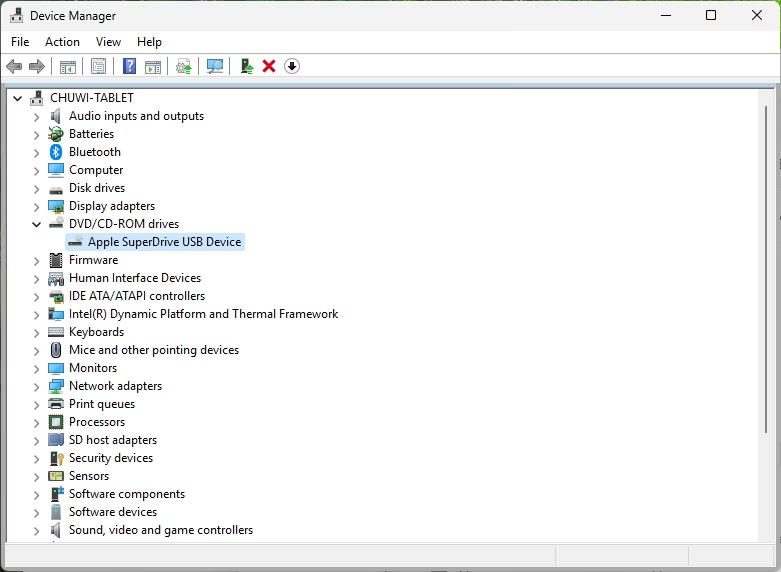
Usando la Unidad Óptica Apple USB SuperDrive en Windows 11
Hola a todos,
En este post, te diré cómo usar la unidad óptica Apple USB SuperDrive en Windows 11.

Si conectas esta unidad a tu computadora de escritorio, laptop o tablet con Windows 11, te sorprenderá que la misma no funciona. Esto es porque Apple hizo que esta unidad reaccione a ciertos modelos de MacBook. Windows reconoce esta unidad, y se mostrará como Apple SuperDrive USB Device, pero eso es todo. La unidad no hará nada:
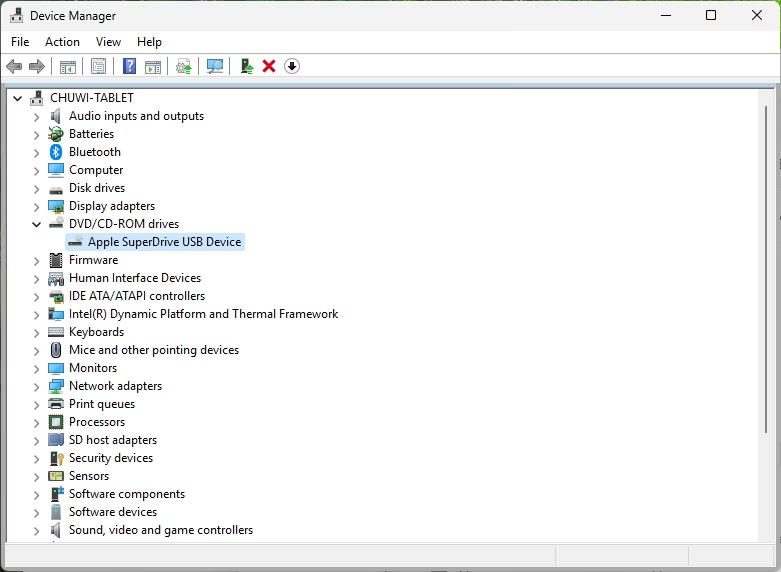
La buena noticia es que ellos tienen un driver para Windows que puede ser instalado en Windows 11 para hacer que la unidad funcione.
Descargando el driver para Windows 11 del Apple USB SuperDrive
Para comenzar, tienes que descargar el paquete del software de soporte de Boot Camp (Boot Camp Support Software). Este paquete es algo grande a poco más de 500MB de tamaño, pero esta descarga es necesaria puesto que en este paquete se localiza el instalador que activa la unidad óptica.
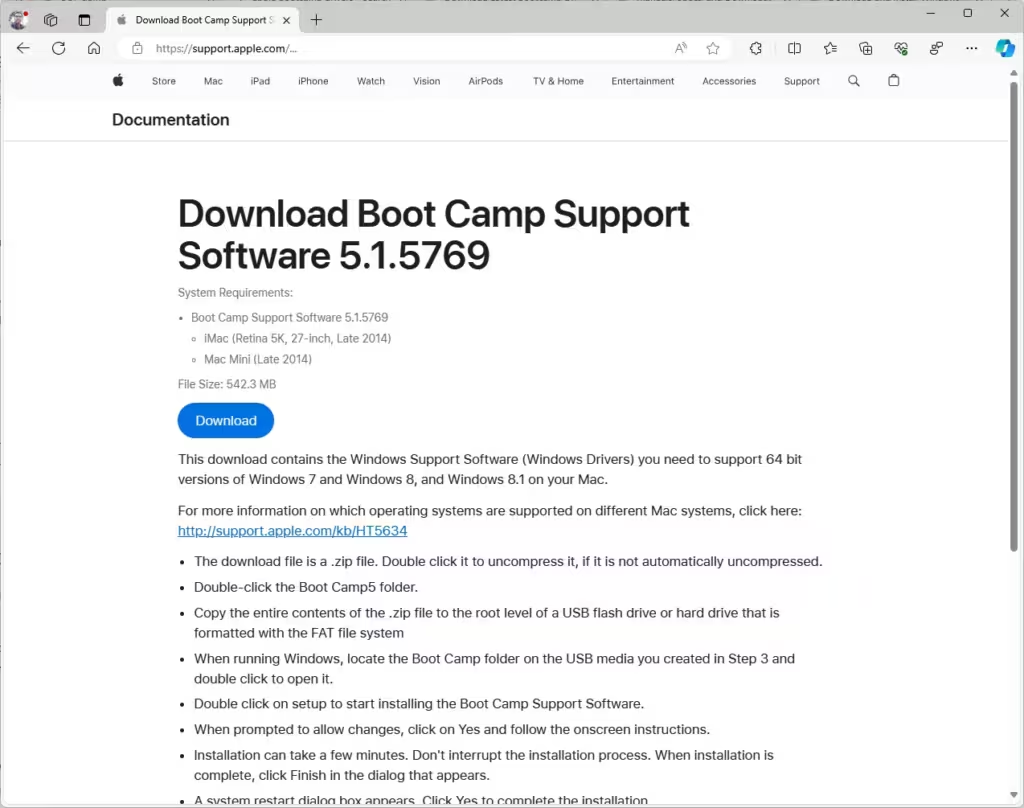
Haz click en el botón Download. Luego, guarda este archivo:
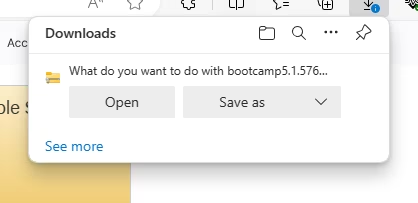
Instalando el driver de Windows 11 del Apple USB SuperDrive
Ahora que la descarga de los drivers de Boot Camp han terminado de descargar, podemos abrir el archivo para poder instalar el driver de Windows 11 del Apple USB SuperDrive. Comienza abriendo el archivo:
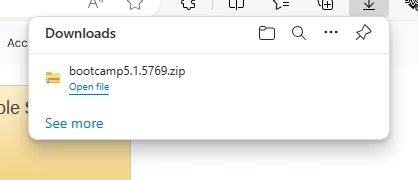
Dentro del archivo, ve a la carpeta BootCamp:
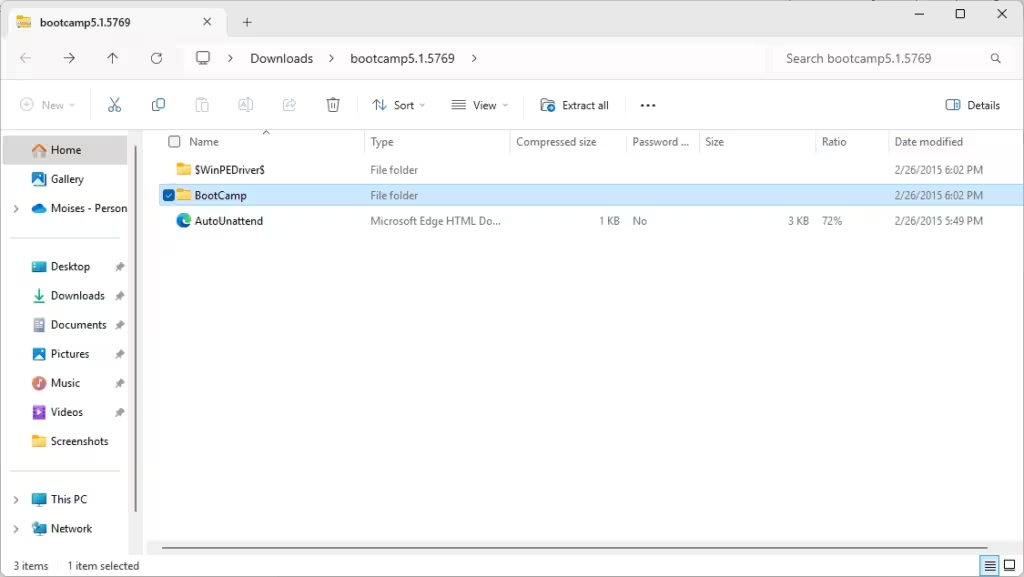
Luego, ve a la carpeta Drivers:
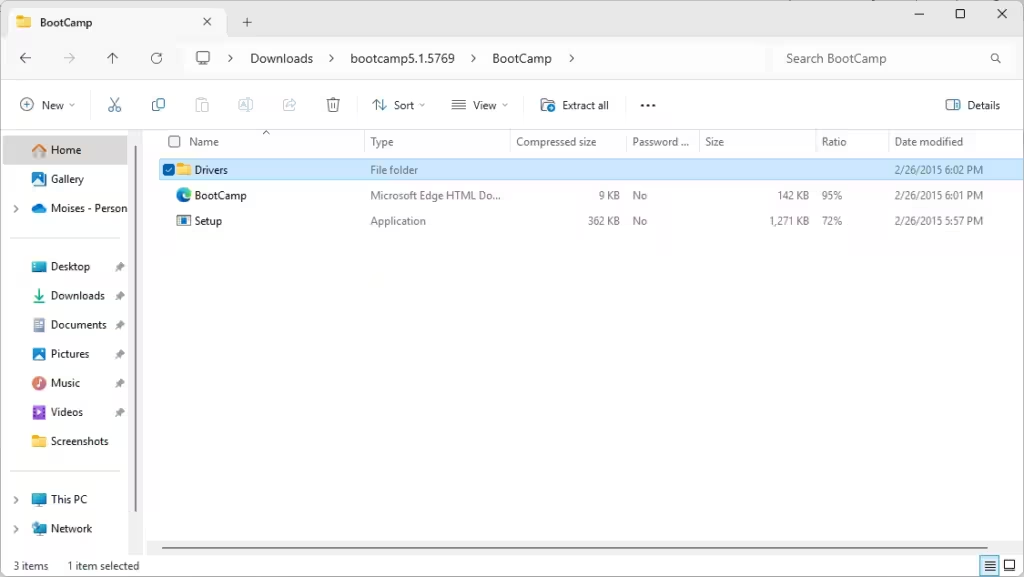
Ahora, ve a la carpeta Apple:
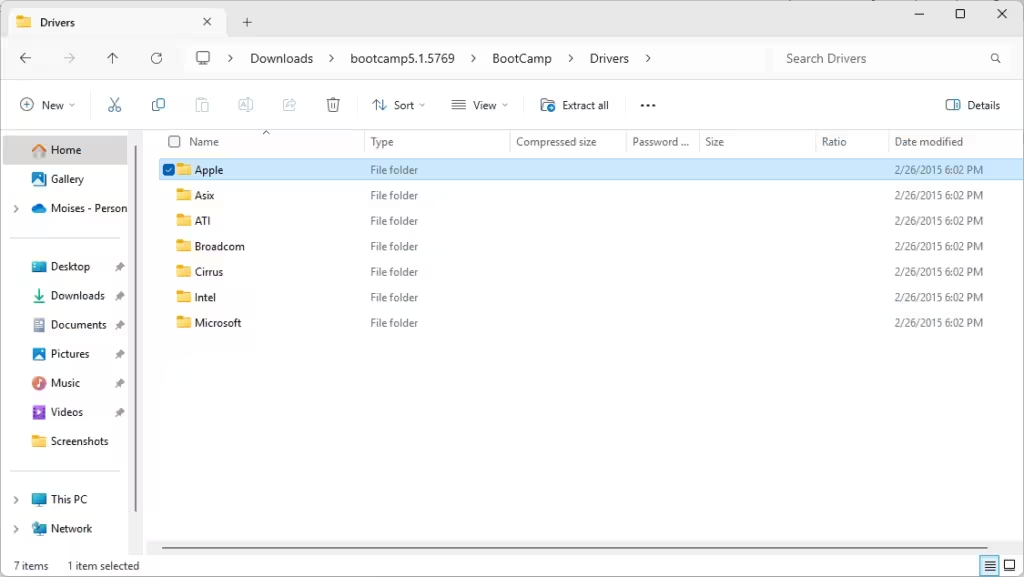
Y ahora, lanza el instalador llamado AppleODDInstaller64.exe:
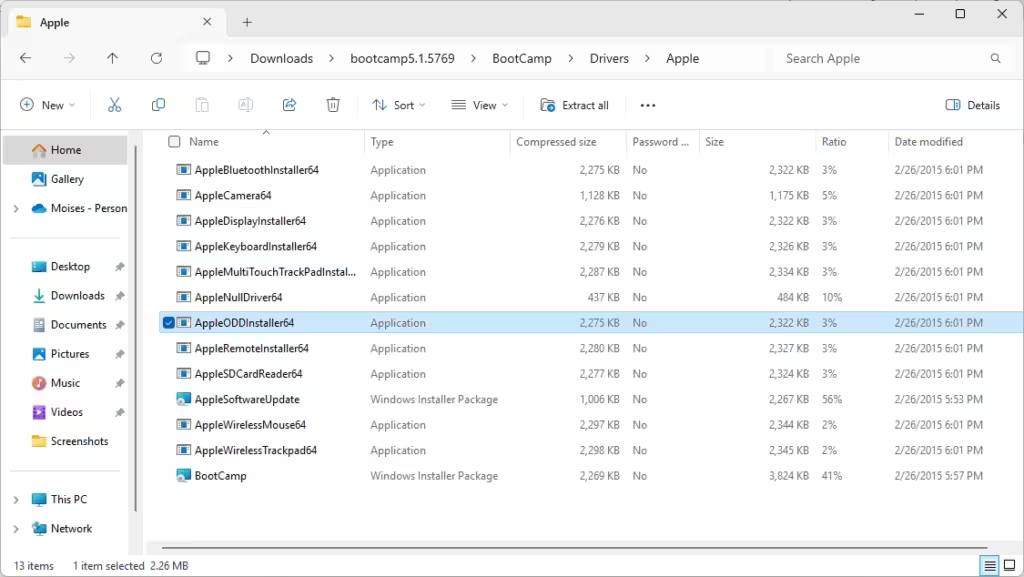
El instalador se lanzará. Aquí, haremos click en Next:
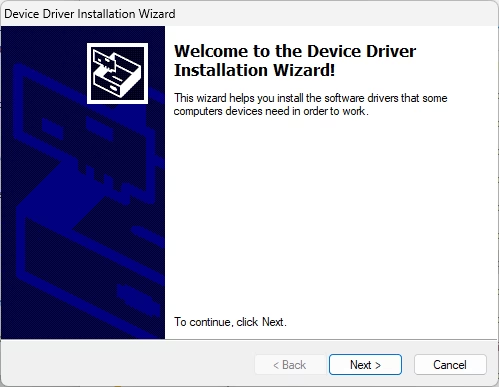
Acepta los términos de la licencia y haz click en Next:
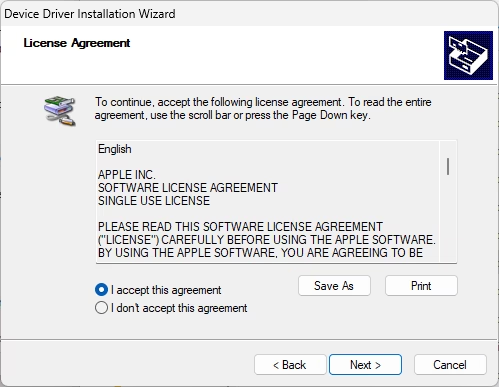
La instalación del driver será rápida, y verás el siguiente mensaje de finalización. Haz click en Finish para salir del instalador:
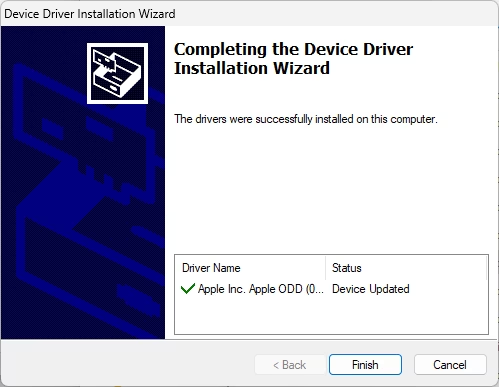
En estos momentos, tu unidad Apple USB SuperDrive debería comenzar a trabar. Si no funciona, intenta desconectar y volviéndolo a conectar, e intenta insertar un CD o DVD.
Para confirmar que el driver se instaló de forma exitosa, el Windows Device Manager debería reportar la unidad como HL-DT-ST DVDRW GX50N USB Device:
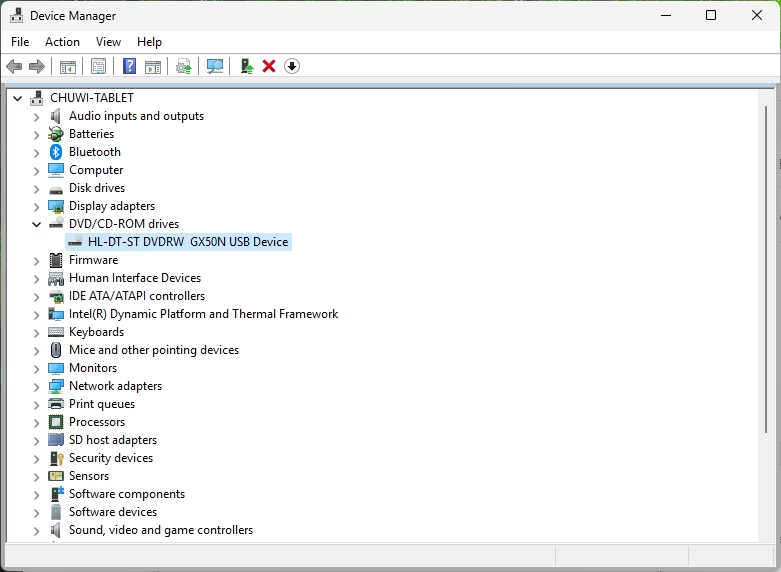
Y eso es todo. Ahora, disfruta usar tu Apple USB SuperDrive en Windows 11.