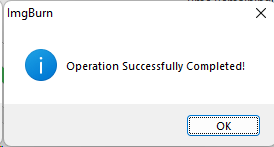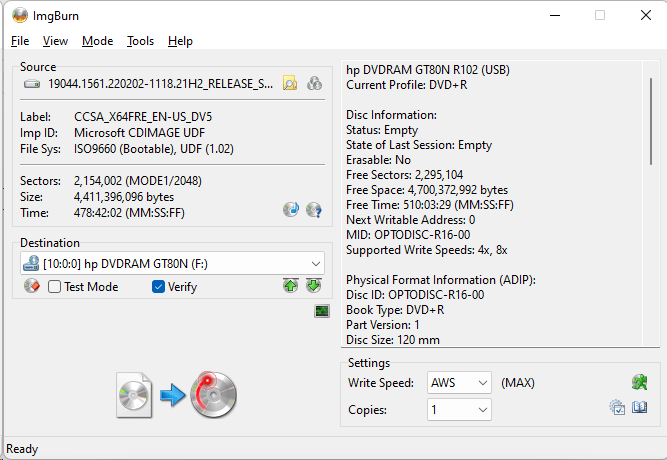
Quemando la imagen ISO de Windows 10 Insider Preview 19044.1561 a un DVD
Hola a todos,
En este post, aprenderemos a quemar una imagen ISO de Windows 10 que hemos creado a un disco DVD usando el programa ImgBurn. Esta es la mejor herramienta que existe para quemar imágenes ISO y es el programa recomendado para usar. El programa también es gratis y puede verificar un disco luego de haberse quemado para asegurarse de que la imagen haya sido quemada de forma exitosa.
La manera más sencilla de quemar la imagen ISO con ImgBurn es haciendo click derecho en el archivo, seleccionando la opción «Open with», y seleccionando ImgBurn en la lista.
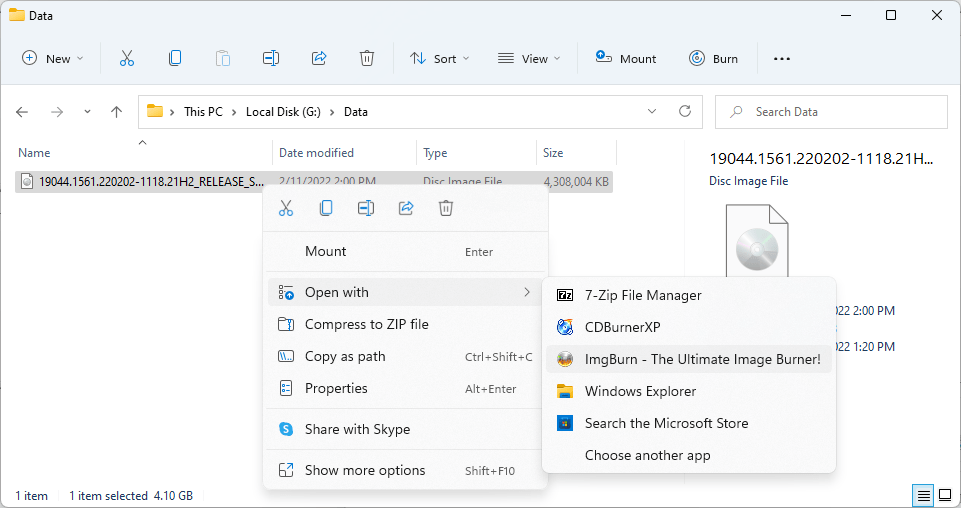
Esto irá inmediatamente a la siguiente ventana en donde seleccionaremos la unidad de DVD a usar, marcaremos la opción de verificar (si no está seleccionada), y haremos click en la imagen grande de quemar mostrado abajo. Es preferible dejar las otras opciones tal como se muestran, a menos que tu unidad de DVD no funcione adecuadamente con el disco que uses. En ese caso, puedes seleccionar otra velocidad a usar para quemar el disco. Mi unidad de DVD puede quemar los discos sin problema alguno usando las opciones por defecto, así que no modificaré nada y comenzaré el proceso.
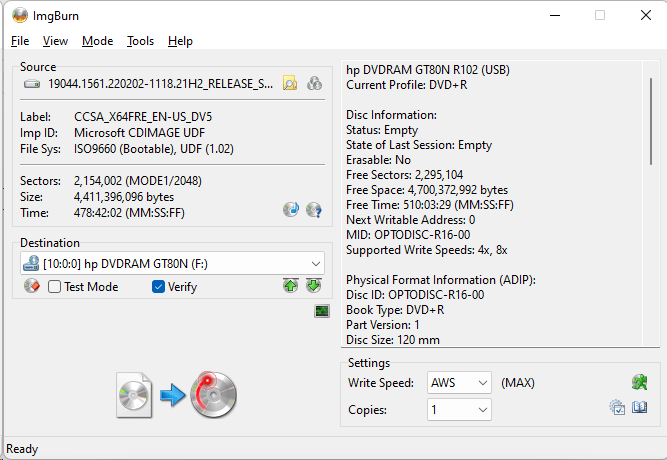
ImgBurn comenzará a quemar la imagen ISO al disco. Esto puede tomar un tiempo dependiendo de las capacidades de tu unidad y el disco usado.
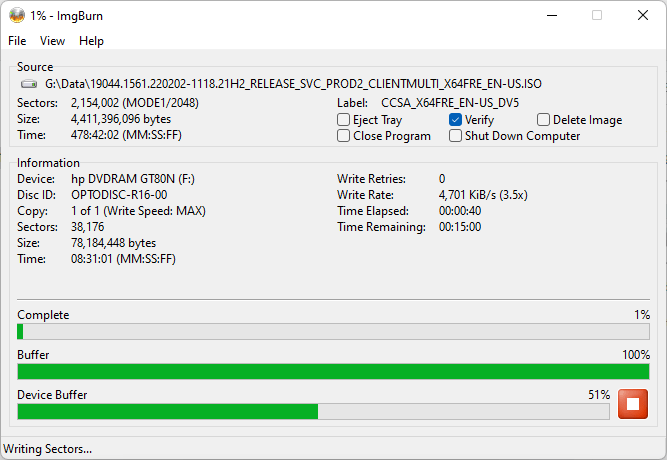
Si usas una unidad de laptop o portatil para quemar la imagen y seleccionaste verificar el disco, es probable que te aparezca este mensaje luego de que culmine el proceso de quemar la imagen:
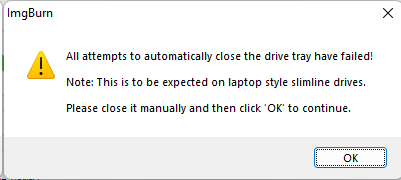
Esto sucede porque ImgBurn podría abrir la bandeja de disco de la unidad y espera que se cierre en un intento de verificar si la unidad puede leer el disco luego de quemarlo. En el caso de las unidades portátiles tipo «slim» o de laptop, el usuario debe cerrar la bandeja manualmente. Luego de hacer eso, haz click en OK y el proceso de verificación debería comenzar:
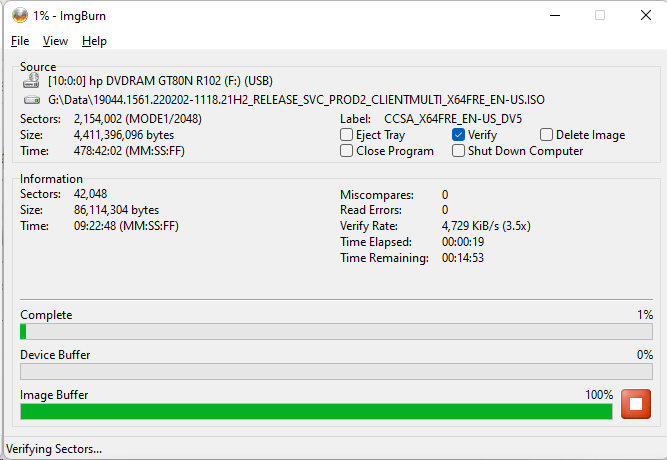
Si este proceso no encuentra ningún error, se debería mostrar el siguiente mensaje:
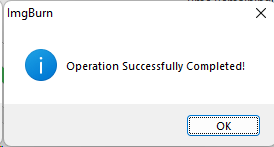
¡Y eso es todo! Has quemado exitósamente la imagen ISO de Windows 10 a un DVD y puedes usar este disco para realizar una instalación limpia o actualizar tus máquinas:
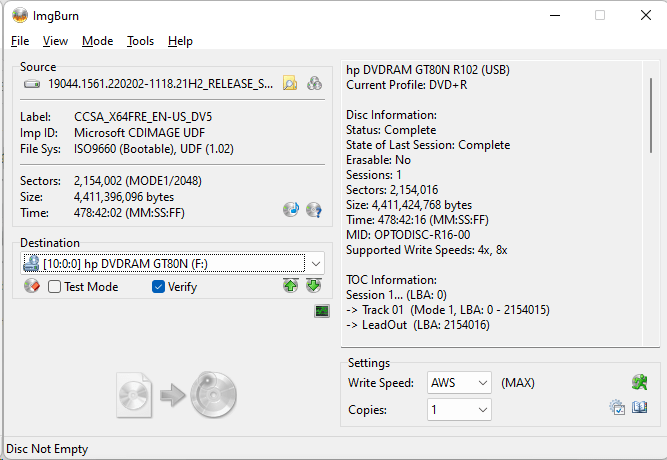
Truco: También puedes verificar el disco usando el modo de verificación («Verify») de ImgBurn:
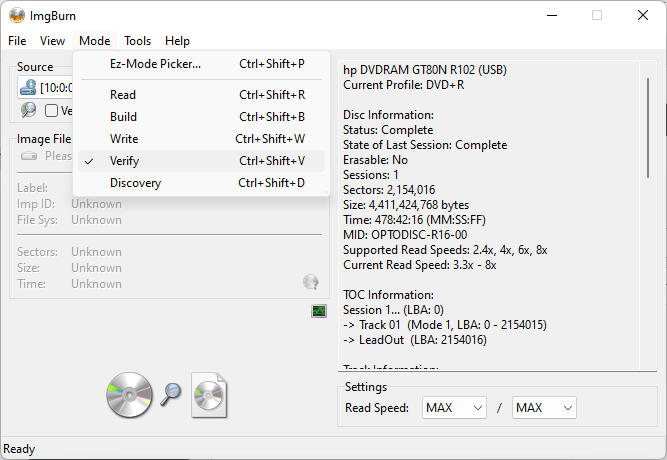
Aquí, símplemente tienes que seleccionar la unidad de DVD que tenga el disco de Windows 10 y haremos click en el botón de verificación de abajo:
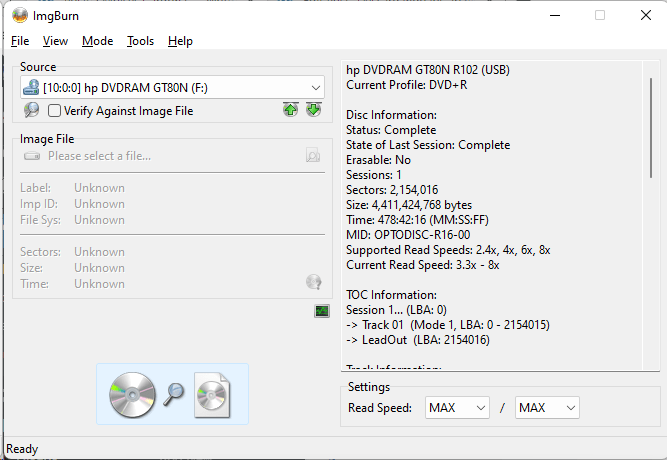
El proceso de verificación comenzará:
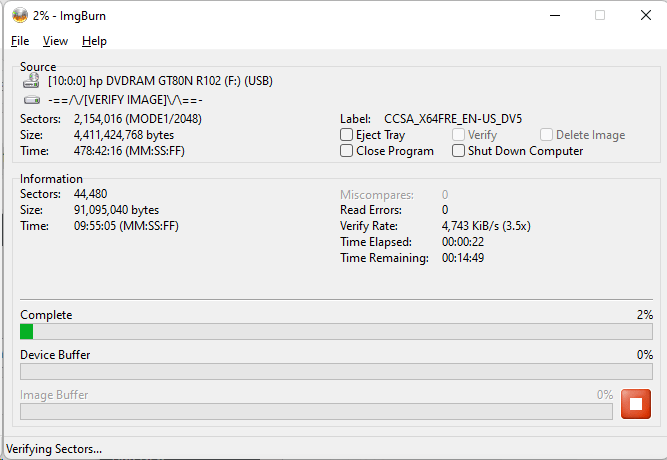
Si la verificación es exitosa, recibirás el siguiente mensaje: