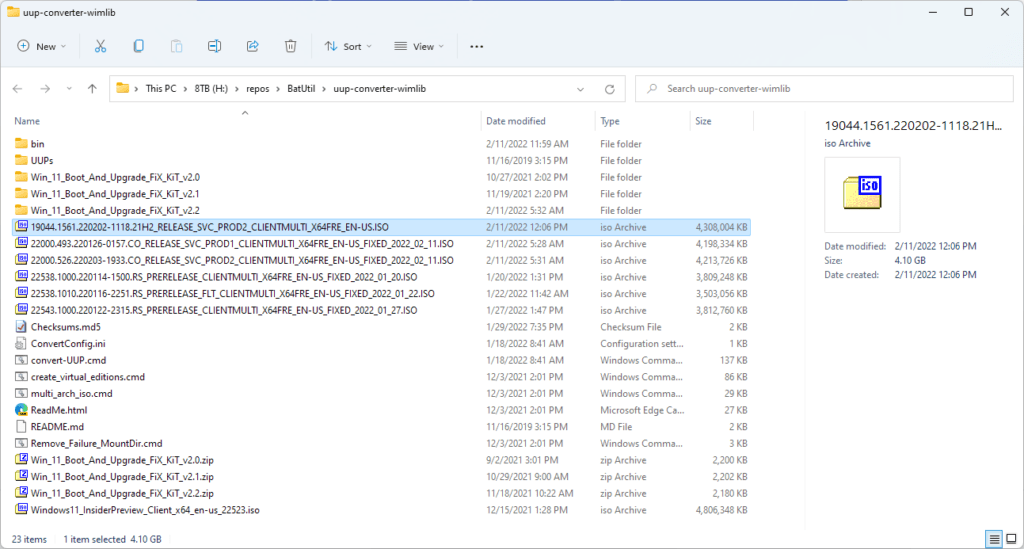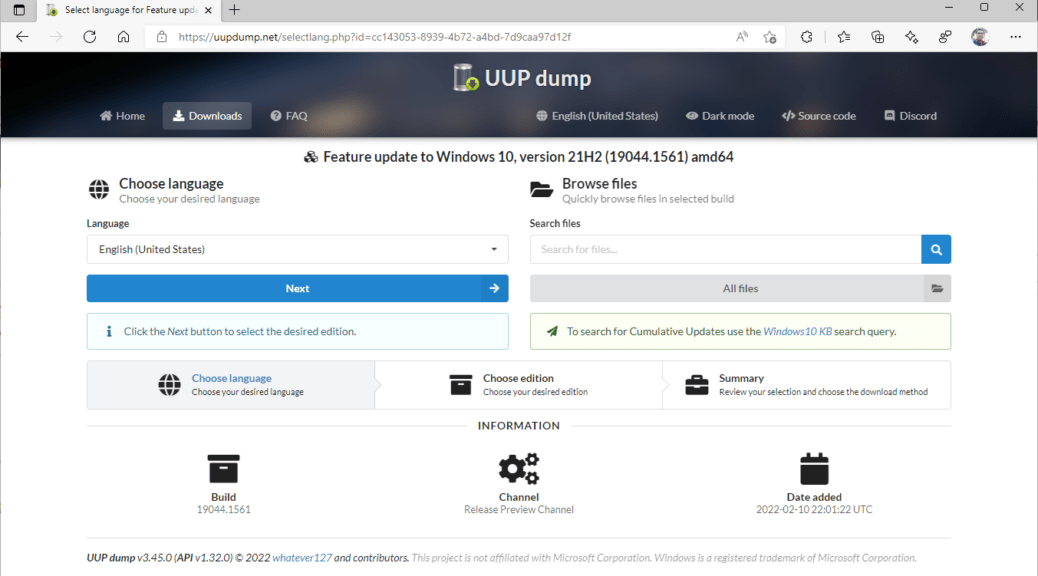
Descargando los archivos UUP de Windows 10 Insider Preview 19044.1561
Hola a todos,
Ayer, recibimos otra actualización de Windows 10 en el canal «Release Preview» del programa Windows Insider. Esta actualización tiene un número de «Knowledge Base» KB5010415 y sube la versión de Windows al siguiente número dependiendo de tu versión:
- Windows 10 20H2 19042.1561
- Windows 10 21H1 19043.1561
- Windows 10 21H2 19044.1561
Usualmente, he descargado estas actualizaciones desde uup.rg-adguard.net, pero he decidido probar descargandolos a través de uupdump.net:
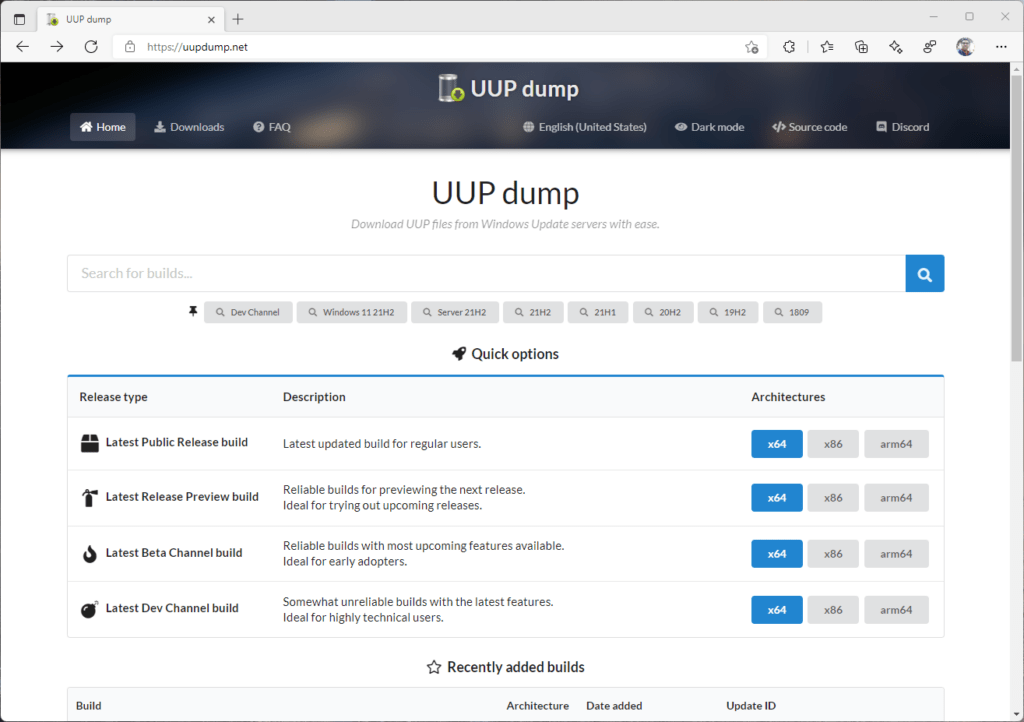
Este proceso es muy sencillo y sigue casi los mismos pasos que cuando descargamos los archivos UUP de Windows 11.
Hay 2 maneras de descargar los archivos UUP de Windows 10 19044.1561 de la página UUPdump. La primera es navegar hasta abajo y seleccionar la versión y arquitectura de la versión que queremos. En el siguiente ejemplo, seleccioné la versión 19044.1561 con la arquitectura amd64 (x64):
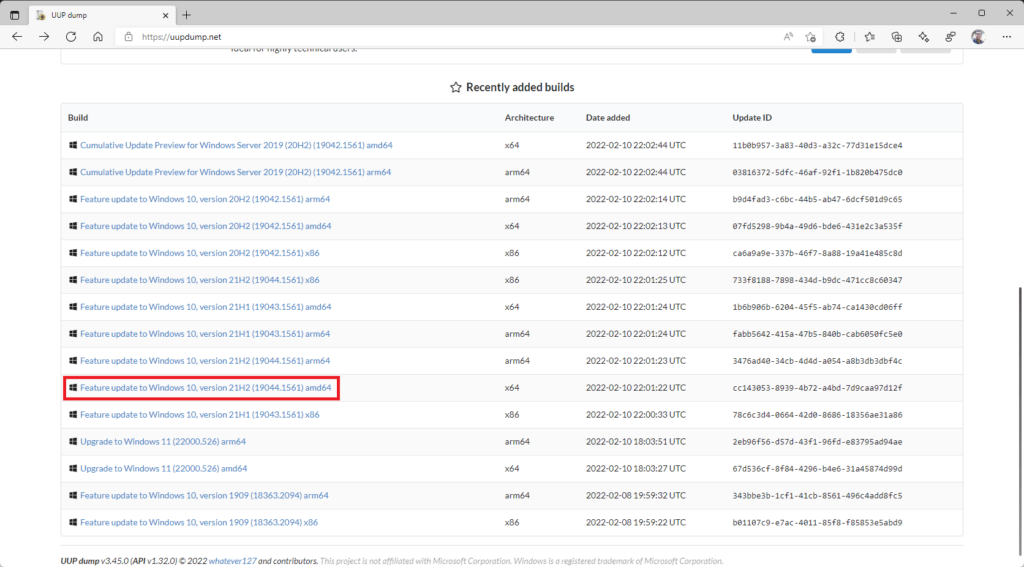
La 2da opción es que seleccionemos la arquitectura que queremos de la categoría Release Preview:
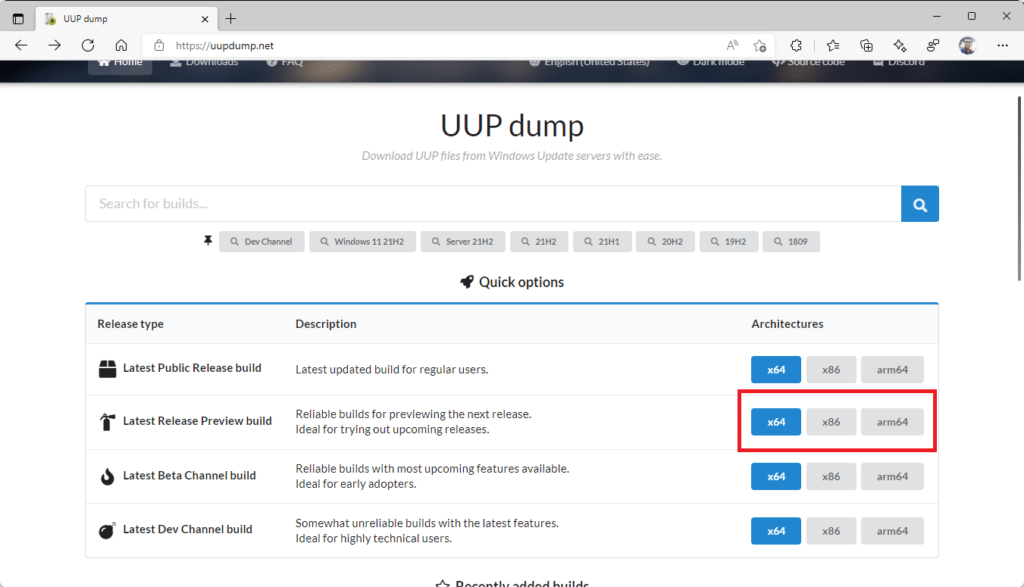
Entonces, seleccionamos la versión 19044.1561:
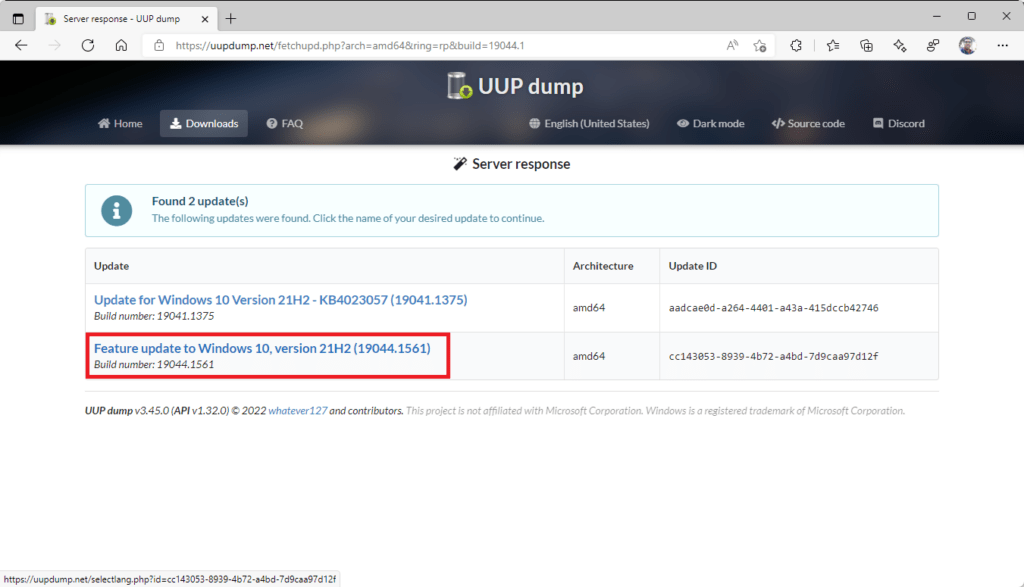
En la siguiente página, tenemos que seleccionar el idioma que queremos y haremos click en Next:
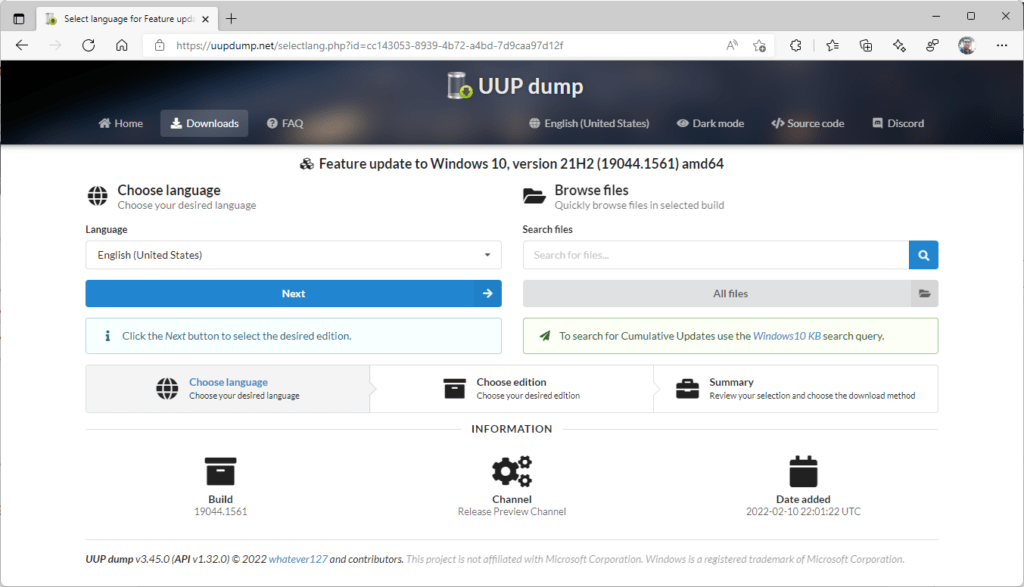
Ahora, seleccionaremos las ediciones de Windows 10 que queremos descargar. Usualmente, solo necesitarás la versión de Windows 10 Home pero tal vez necesites la edición Pro. Selecciona ambas y haz click en Next:
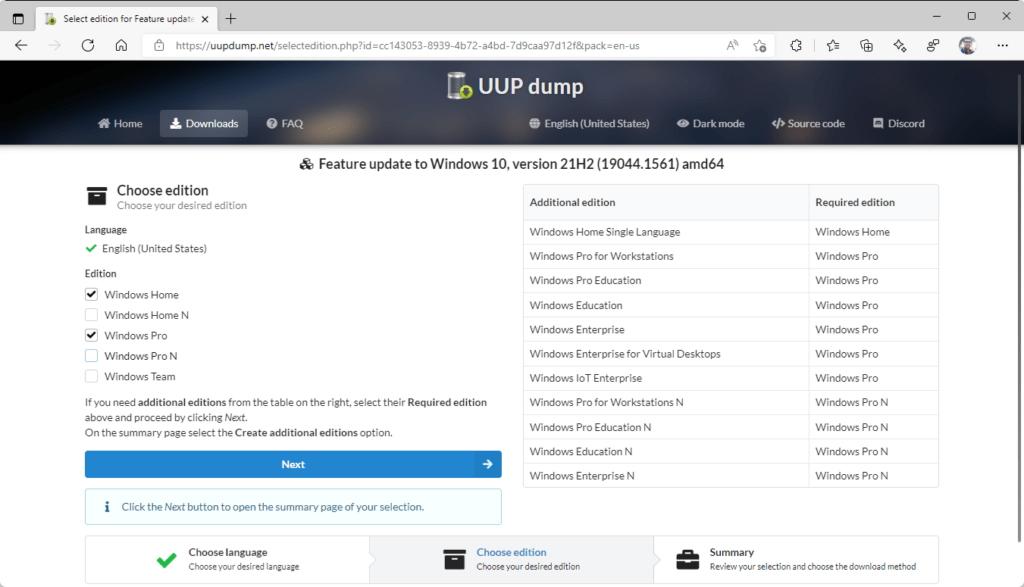
Finalmente, debido a que sólo queremos descargar los archivos UUP, selecciona «Download UUP set» y haz click en «Create download package»:
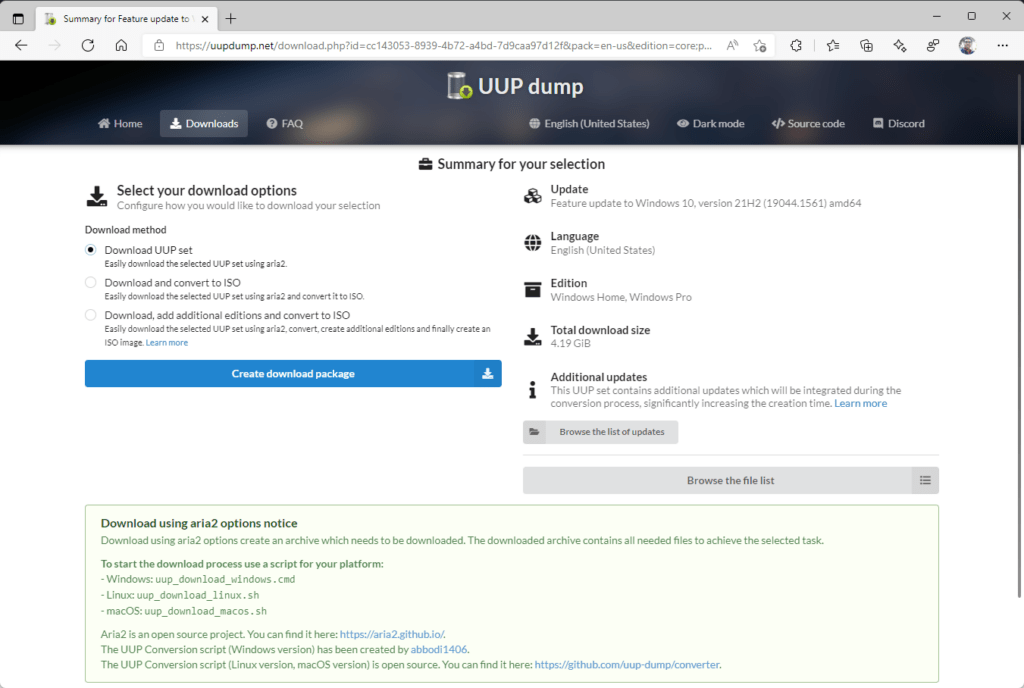
Ahora, haz click en «Open»:
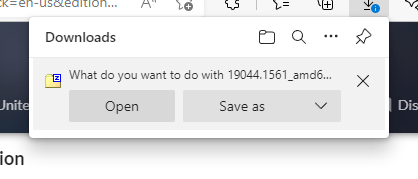
Extrae los archivos a un lugar de tu selección:
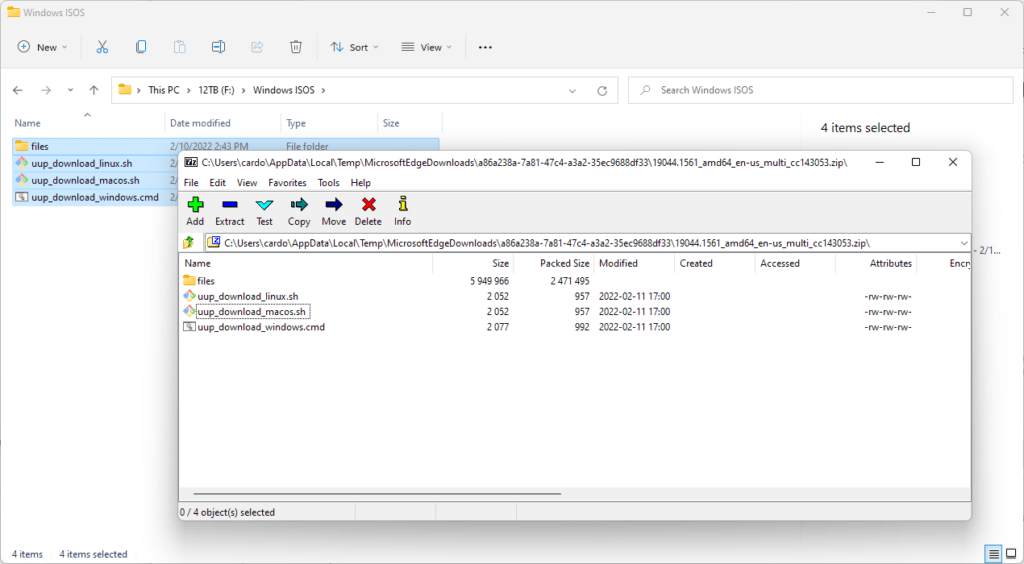
Ejecuta el script llamado «uup_download_windows.cmd»:
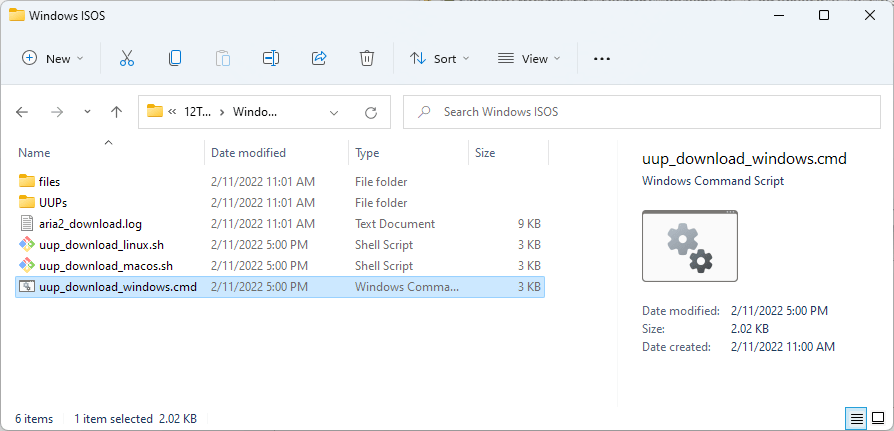
El script comenzará a descargar los archivos UUP:
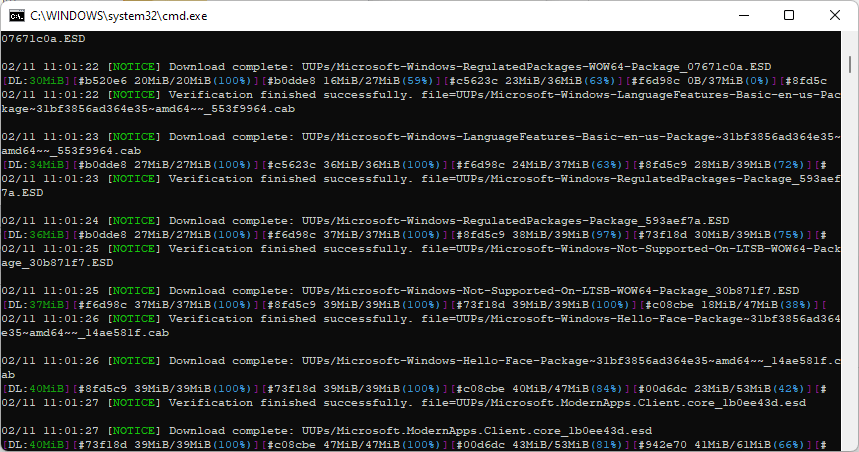
Una vez termine, presiona cualquier tecla:
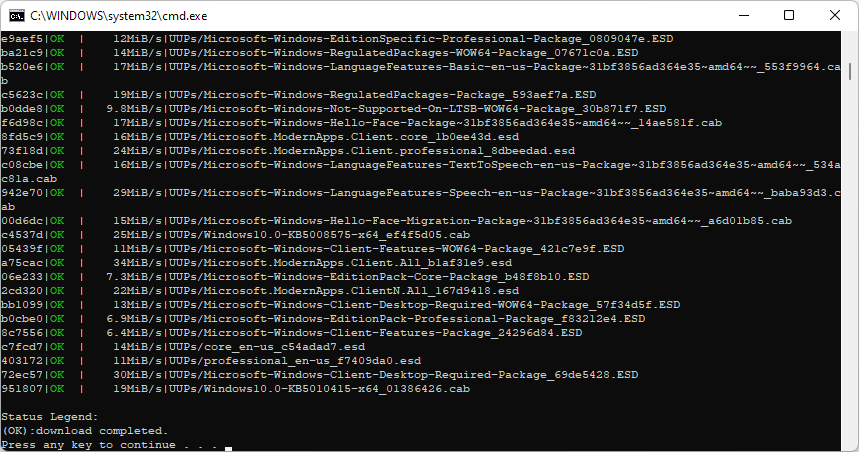
Deberías tener una carpeta llamada «UUPs»:
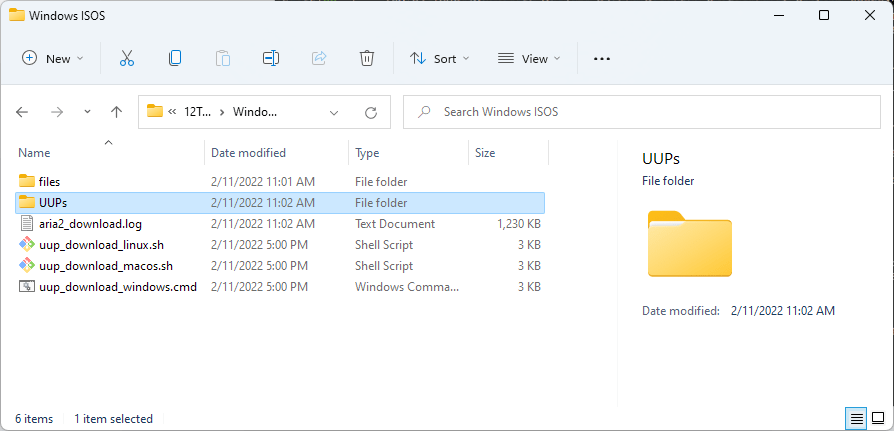
¡Felicidades! Ya has descargado los archivos UUP de Windows 10. El próximo paso es crear una imagen ISO usando la herramienta uup-converter-wimlib. Si necesitas descargarla, haz click aquí y ve al final de la página para descargar la versión más reciente.
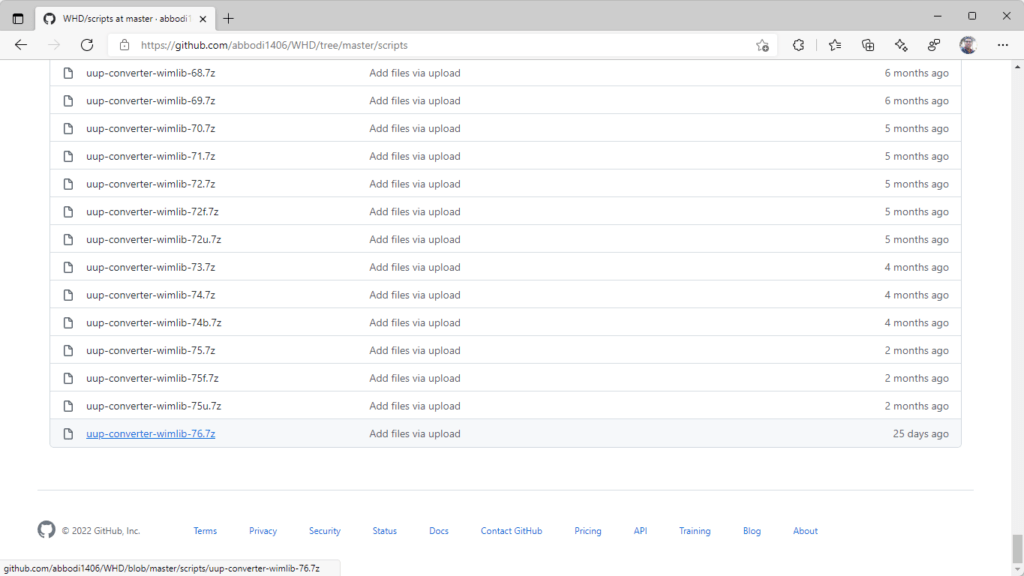
Extrae los archivos de uup-converter-wimlib a un lugar de tu selección:
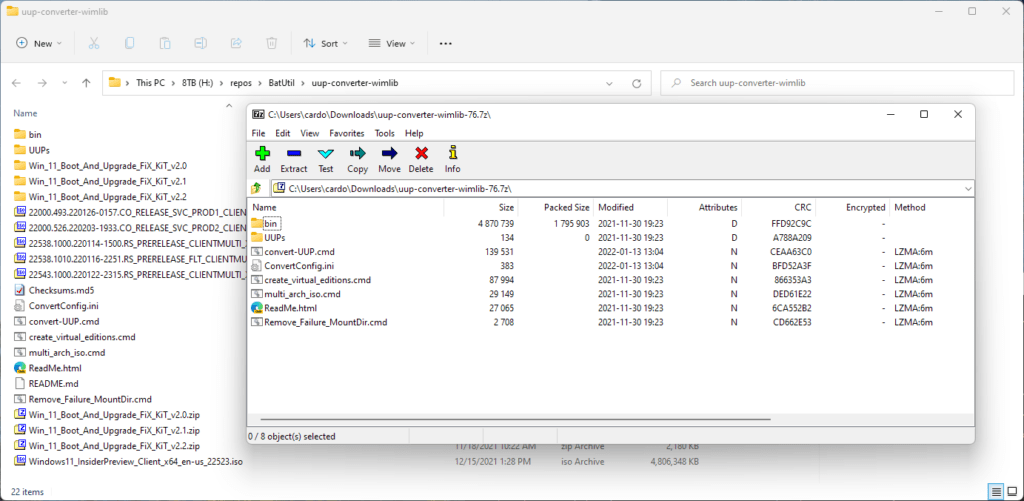
Asegúrate que en el archivo ConvertConfig.ini, la opción AddUpdates tenga un valor de 1. De lo contrario, las actualizaciones no se van a integrar.
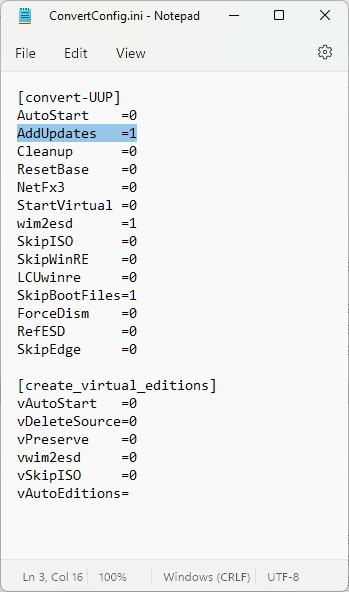
Ahora, podemos lanzar el script llamado Convert-UUP.cmd. Tenemos que copiar la dirección de la carpeta que contiene los archivos UUP descargados. Luego, presionaremos Enter:
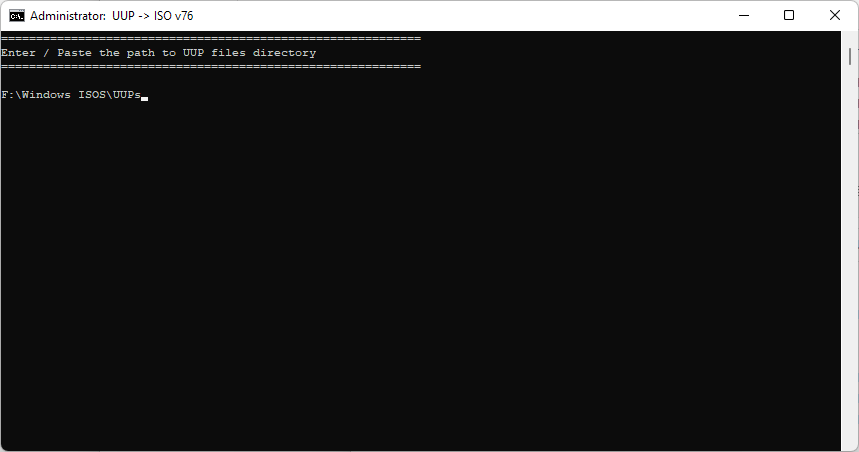
En el próximo paso, se nos pregunta cuales ediciones de Windows 10 queremos incluir en nuestra imagen ISO. Debido a que descargamos solamente las ediciones Home y Pro, puedes marcar el número 0 para incluir todas las ediciones mostradas arriba. Sin embargo, si deseas crear una imagen con sólo una edición en específica, marca el número correspondiente a la edición que quieres. Luego, presiona Enter:
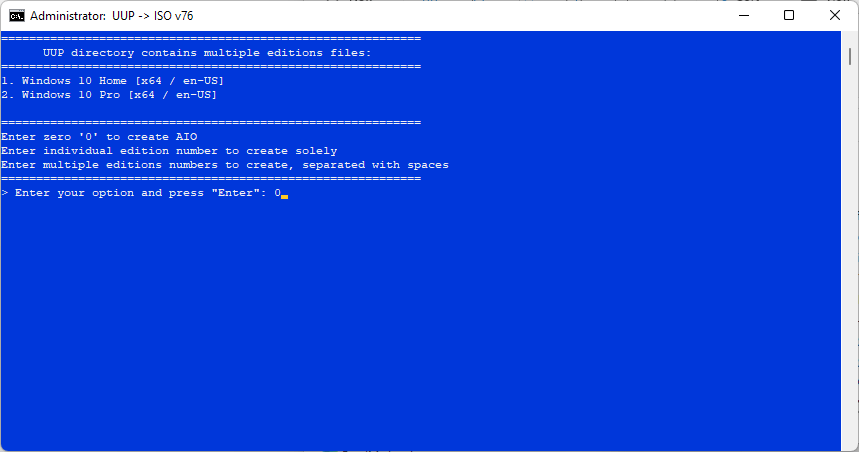
Finalmente, puedes crear la imagen ISO de Windows 10 conteniendo un archivo install.wim o install.esd. La diferencia es que un archivo .esd tiene mejor compresión y la imagen podría caber en un disco DVD+/-R, mientras que con un archivo install.wim, probablemente necesites un disco de doble capa. Por esta razón, prefiero usar un archivo install.esd. Marca el número 4 y presiona Enter:
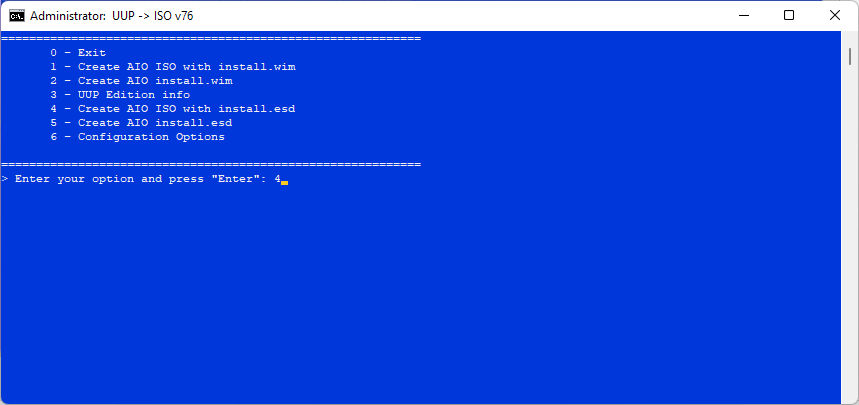
Ahora nos toca esperara que uup-converter-wimlib haga su magia. Esto tomará un tiempo.
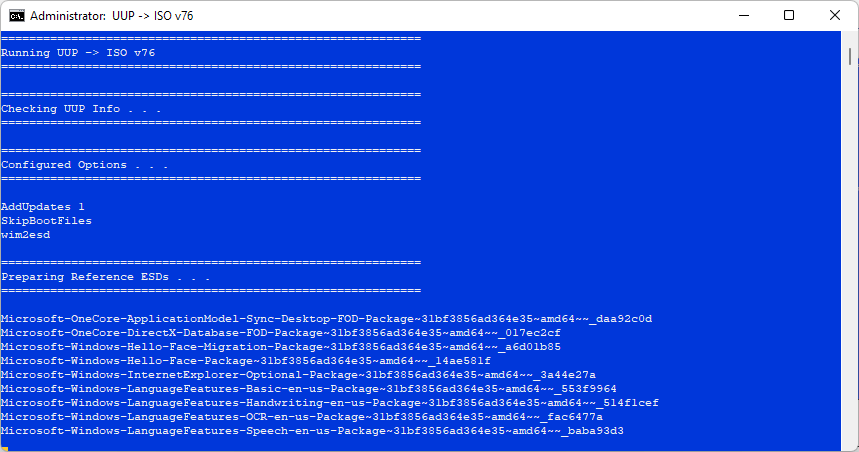
Una vez termine, presiona 0 para salir, y eso es todo.
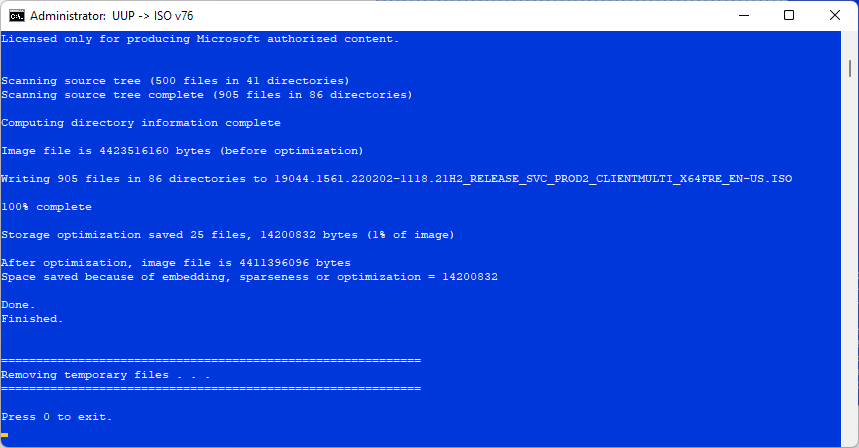
Tu nueva imagen ISO estará en la carpeta de uup-converter-wimlib.