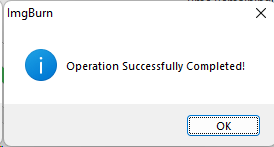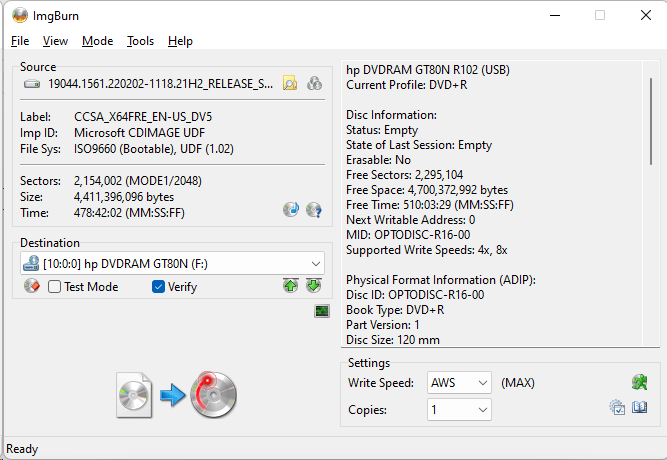
Burning the Windows 10 Insider Preview build 19044.1561 ISO image to a DVD disc
Hi everyone,
In this post, we’ll learn how easy it is to burn a Windows 10 ISO image that we’ve created to a DVD disc using ImgBurn. This is the best tool available to burn ISO images and it’s the most recommended software to use. It is also free and it can verify a disc after it is burned to make sure that the disc burned successfully.
The best way to go straight to ImgBurn and burn the image is by right-clicking it, selecting the “Open with” option, and selecting ImgBurn from the list.
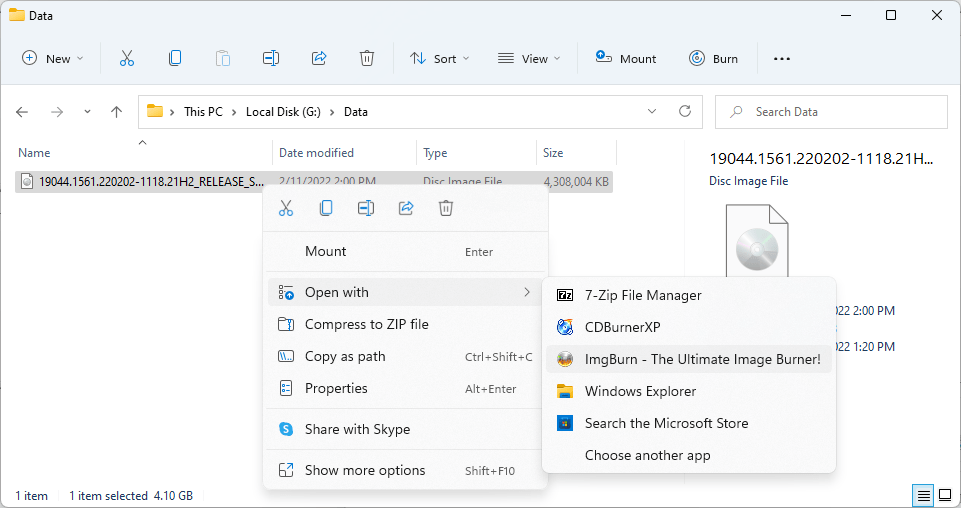
This will go straight to the following window, where we will simply select a DVD burner to use from the list shown, selecting the Verify option if it is not selected, and simply click the big burn button icon below. I’d recommend leaving the other settings as is, unless you know that your drive suffers from burning issues with the disc you are using. In that case, you can select another write speed. My DVD burner can burn the discs without issues with the default settings, so I’ll go ahead and just burn the disc without modifying anything else.
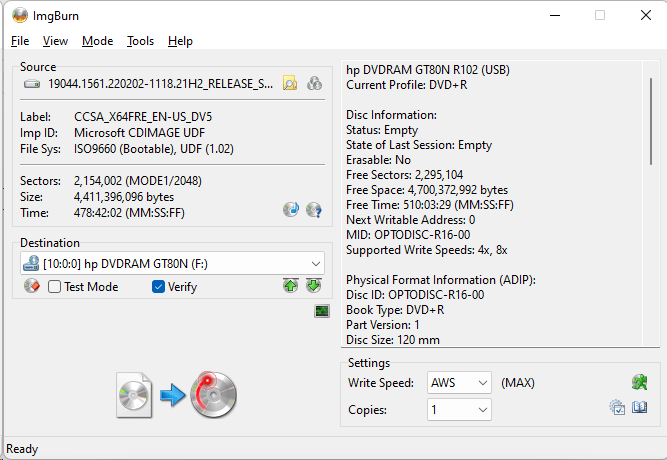
ImgBurn will begin burning the ISO image to the disc. This may take some time depending on your drive capabilities and the media you used.
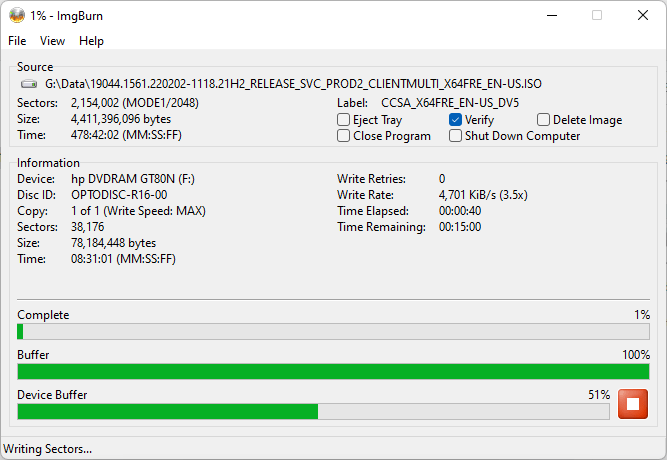
If you use a laptop drive to burn the image and selected to verify the disc, it is likely that you will get this message after the burning process is complete:
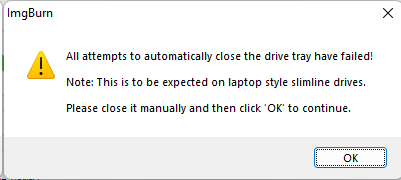
This happens because ImgBurn may eject your DVD tray to make sure that the drive can read the disc when it is inserted again. Laptop drives cannot close the tray automatically, requiring you to push the tray. Once you’ve done that, press OK and the verification process should start:
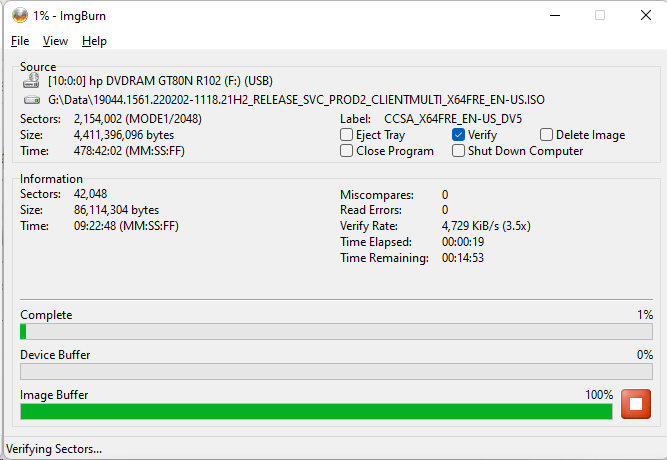
If everything goes alright, you should have a successful message:
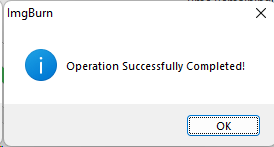
That’s it! You have successfully burned the Windows 10 ISO image to a DVD disc and you can use this disc to clean install or upgrade your machines:
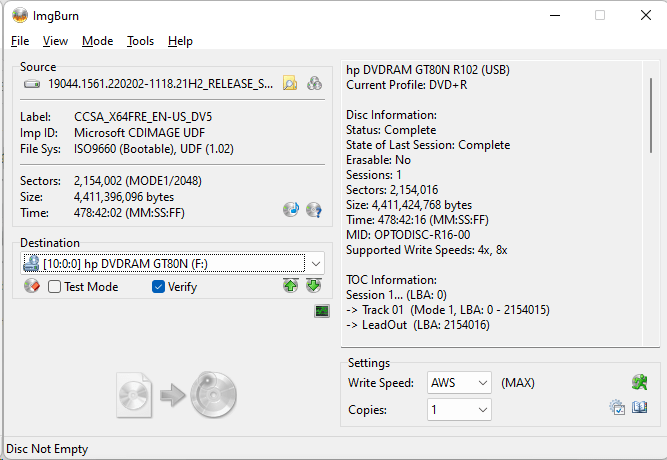
Tip: You can also verify the disc by going to ImgBurn’s Verify mode:
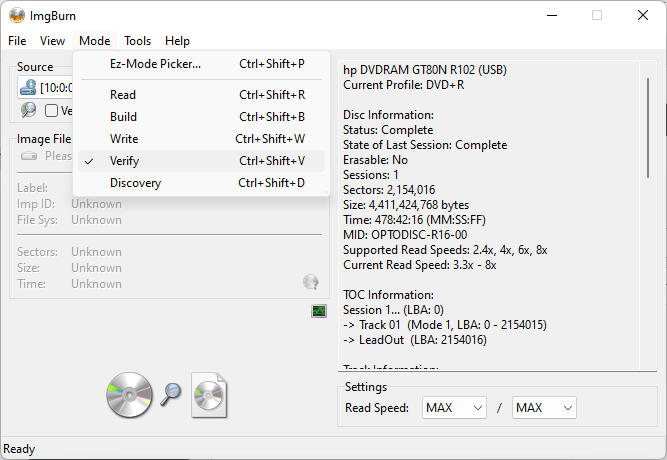
Here, you will just select the DVD drive that has the Windows 10 disc and click on the verify button icon:
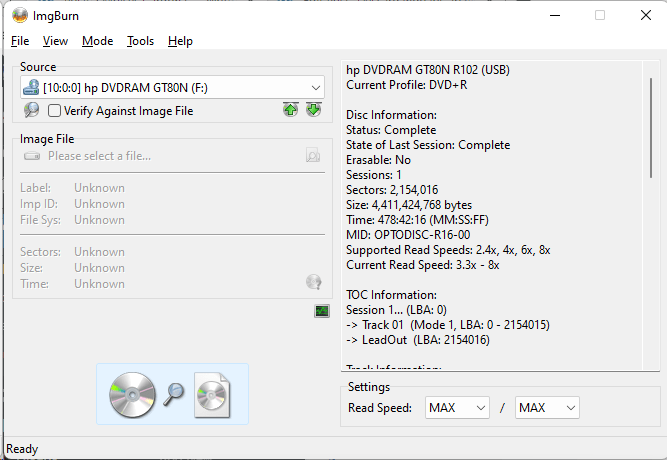
The verification process will start:
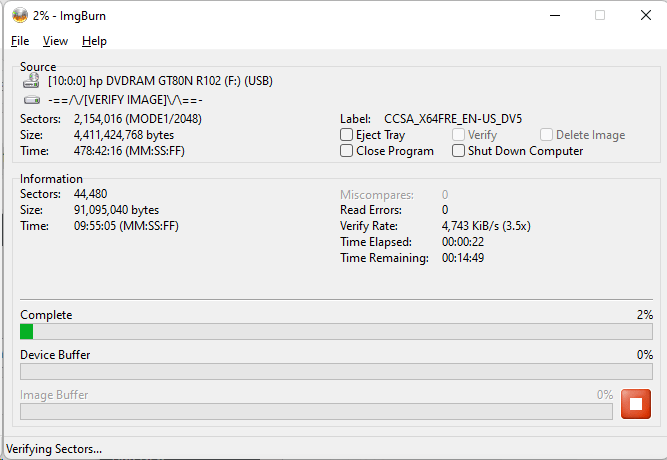
If the verification is successful, you will receive the following message: