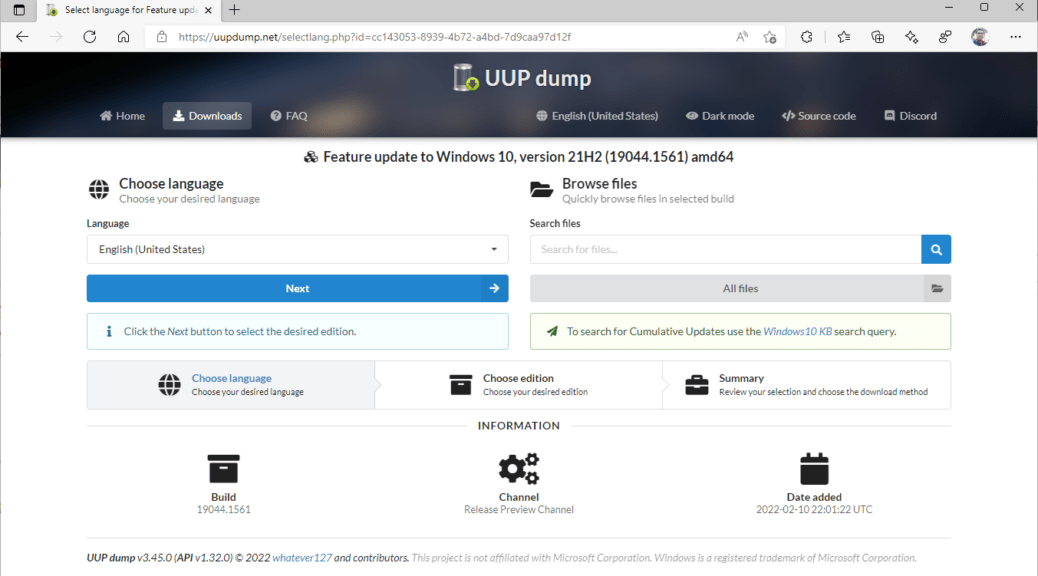
Downloading Windows 10 Insider Preview 19044.1561 UUP files from UUPdump.net
Hi everyone,
Yesterday, we got another update of Windows 10 released to the Release Preview channel. This update has a Knowledge Base number of KB5010415 and brings Windows to the following versions:
- Windows 10 20H2 19042.1561
- Windows 10 21H1 19043.1561
- Windows 10 21H2 19044.1561
I usually downloaded Windows updates from uup.rg-adguard.net but I am giving uupdump.net a try.
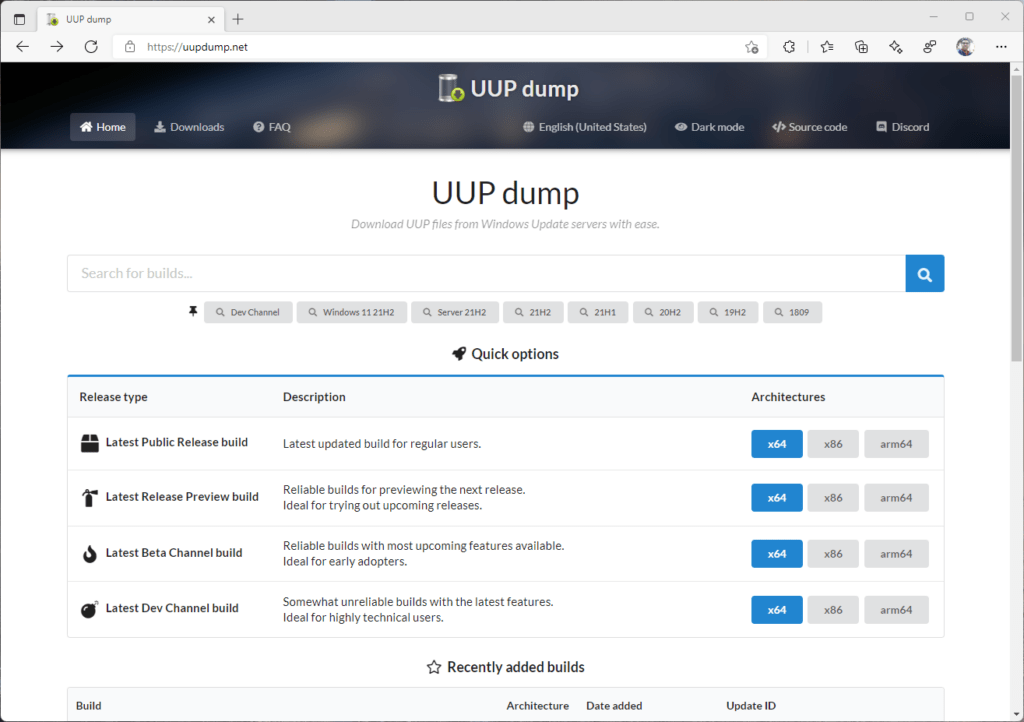
The process is very straightforward and follows almost the same steps we did to download Windows 11 UUP files.
There are 2 ways to download the Windows 10 19044.1561 from the UUPdump website. The first one is to scroll down the site and select the correct architecture and version that we want. In the following example, we select the build 19044.1561 for the amd64 (x64) architecture:
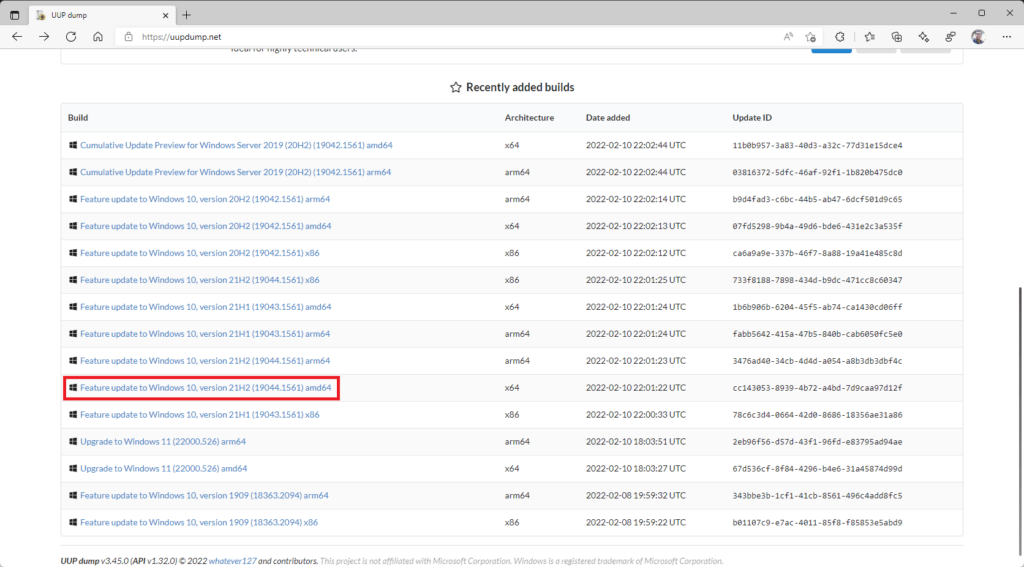
The 2nd option is to select the architecture we want on the Release Preview category:
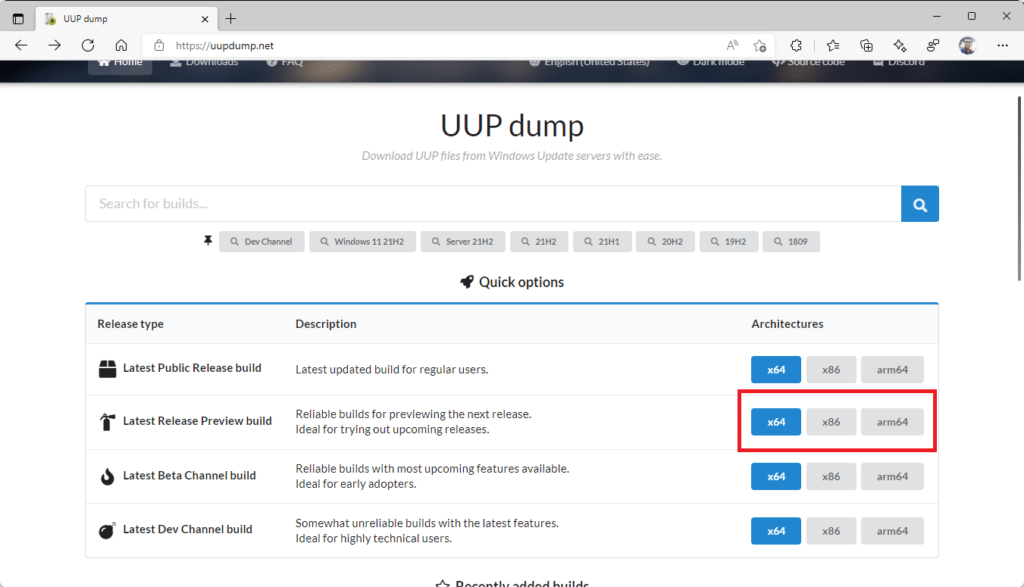
Then, we select the build 19044.1561:
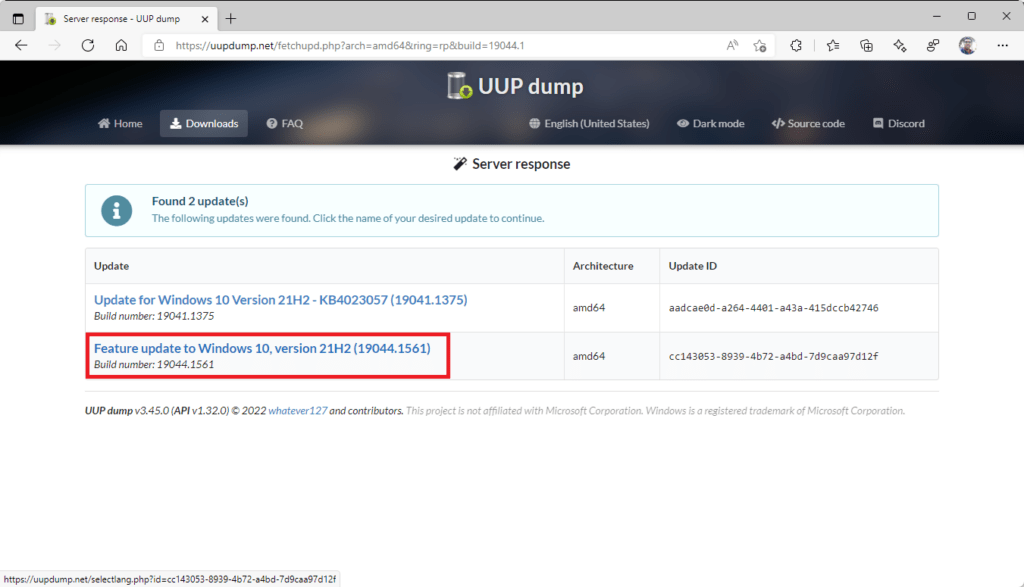
Next, we will select the language we want to download and click Next:
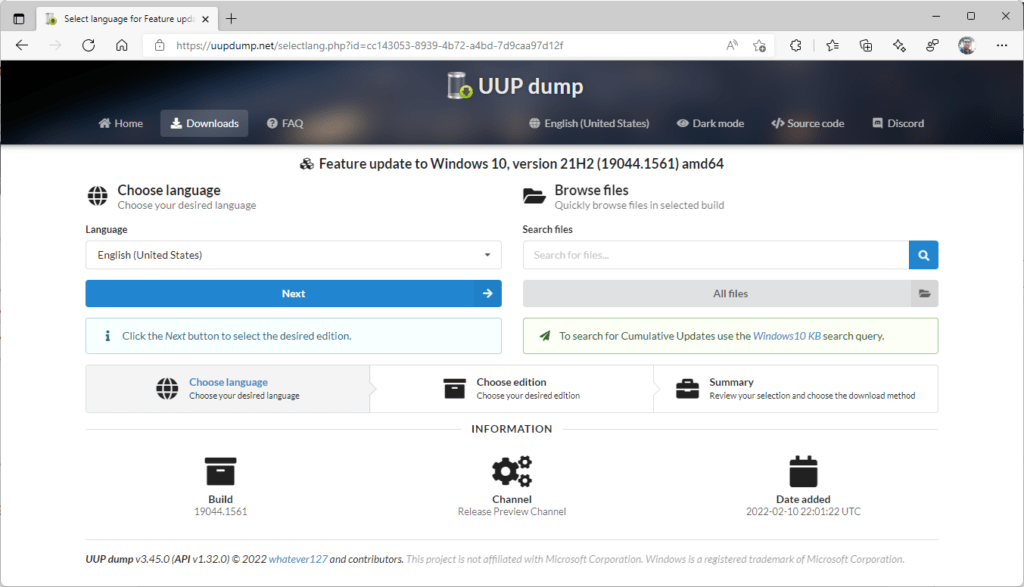
Now, we will select the Windows 10 editions that we want to download. Usually, you’ll just want the Windows 10 Home and maybe the Pro editions, so select those and click Next:
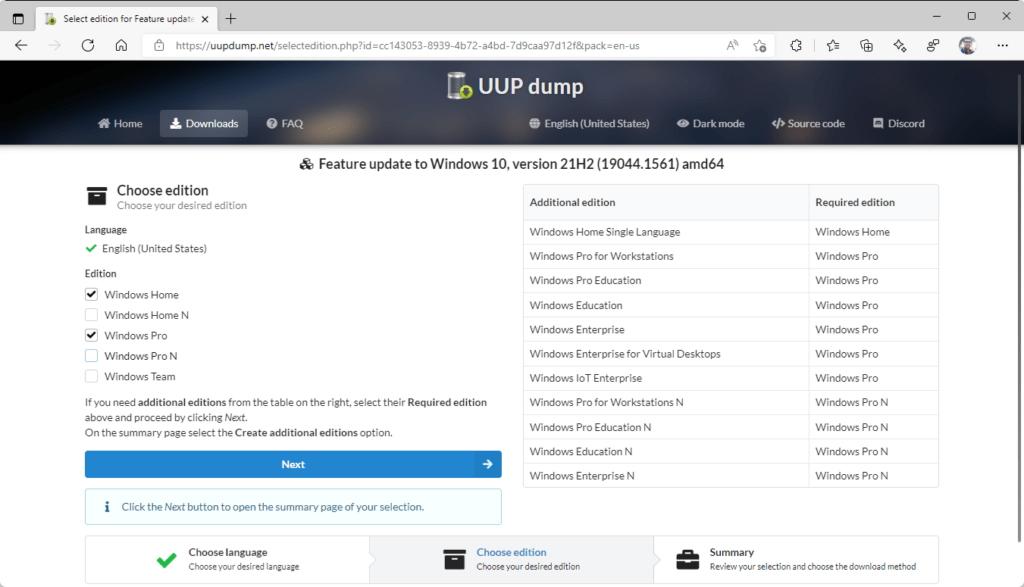
Lastly, because we just want to download the UUP files, select “Download UUP set” and click on “Create download package”:
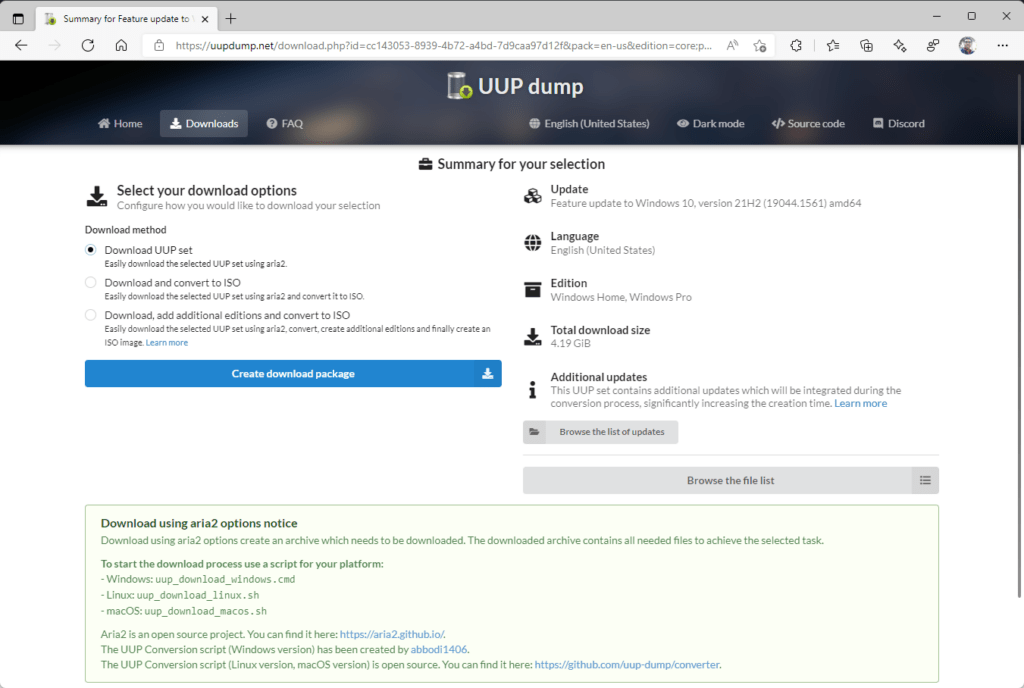
Now, press open:
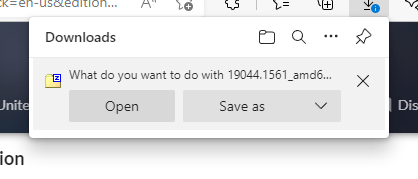
Extract the files to your folder of choice:
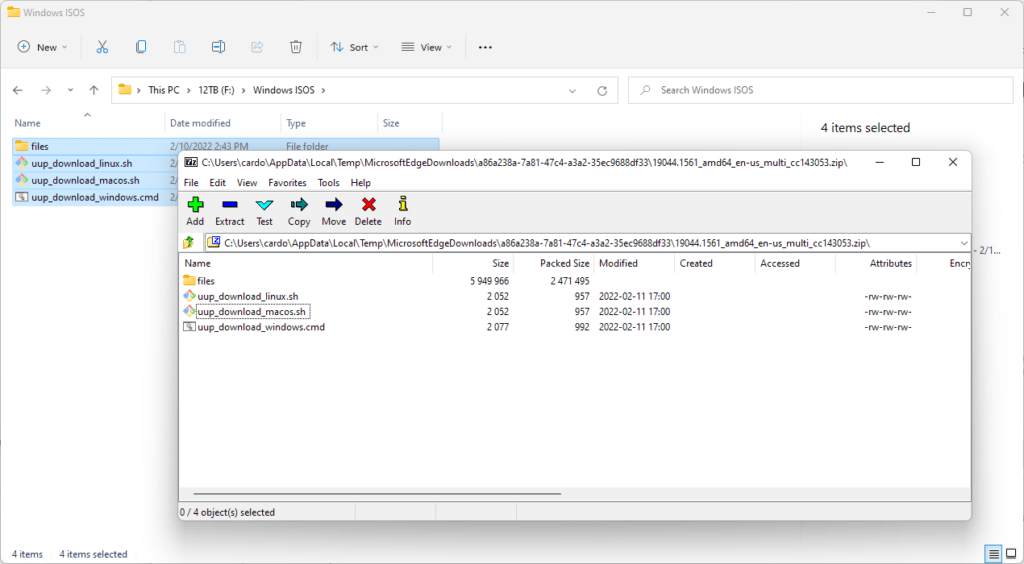
execute the “uup_download_windows.cmd” script:
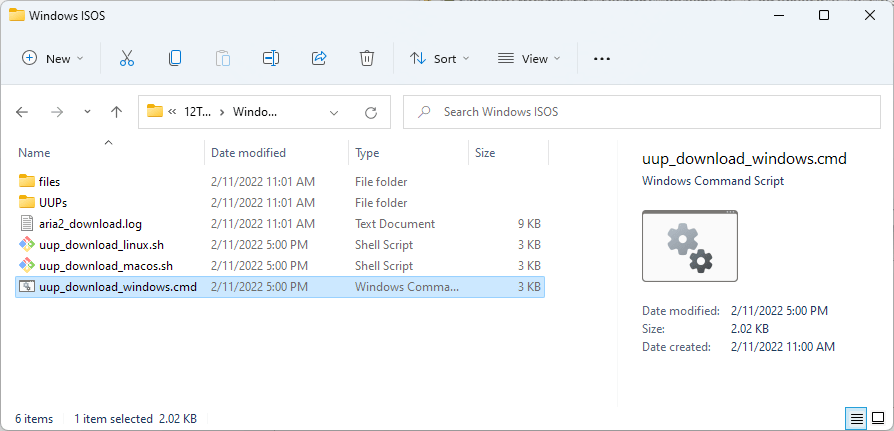
The script will begin downloading the UUP files:
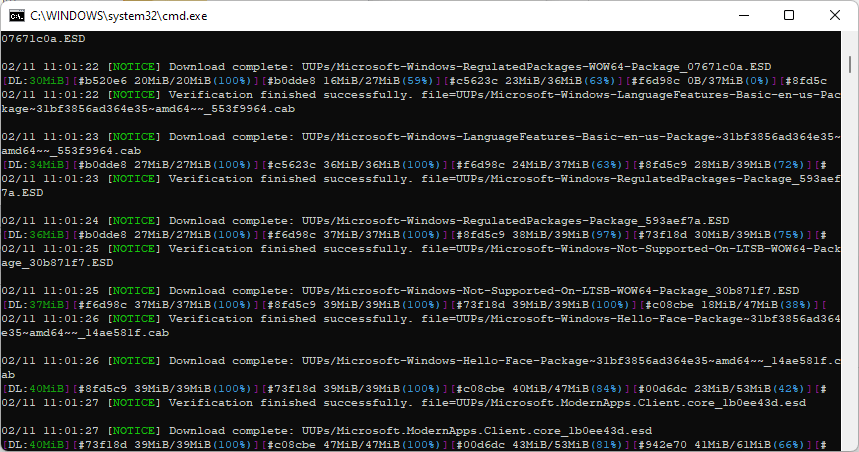
Once it’s finished, press any key:
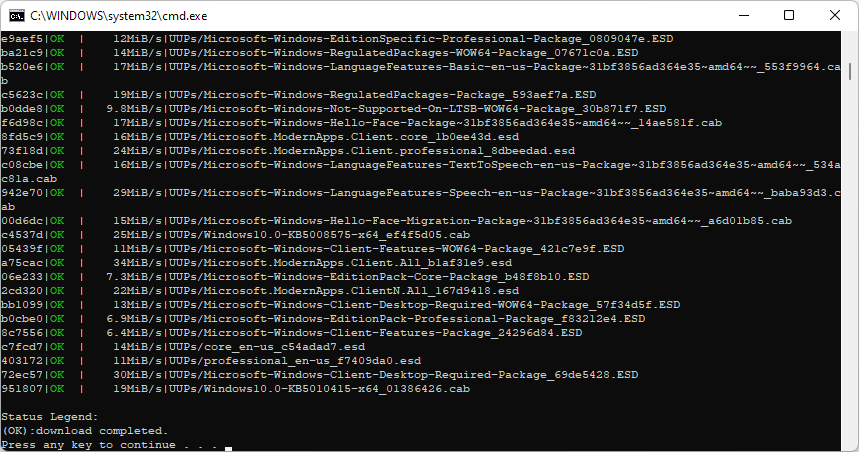
You should now have a “UUPs” folder create:
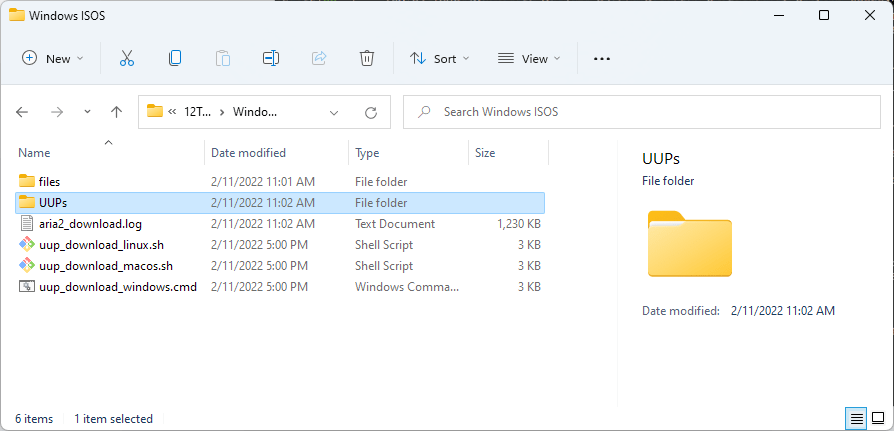
Congratulations! You have now downloaded the UUP files for Windows 10. Next, we will create the ISO image using uup-converter-wimlib. If you need to download it, click here and go to the bottom of the site to download the latest version of it.
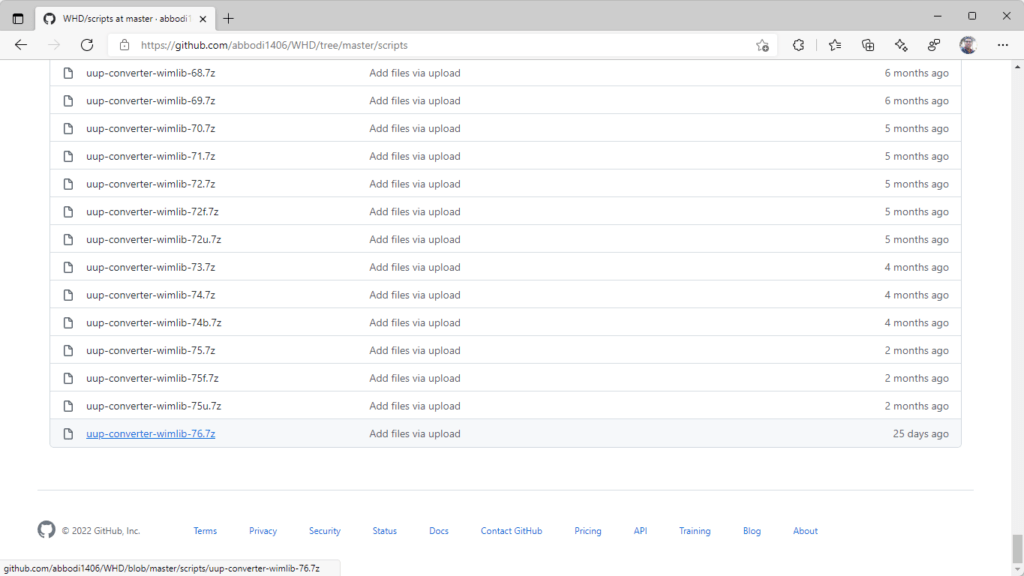
Extract the uup-converter-wimlib files to your preferred folder:
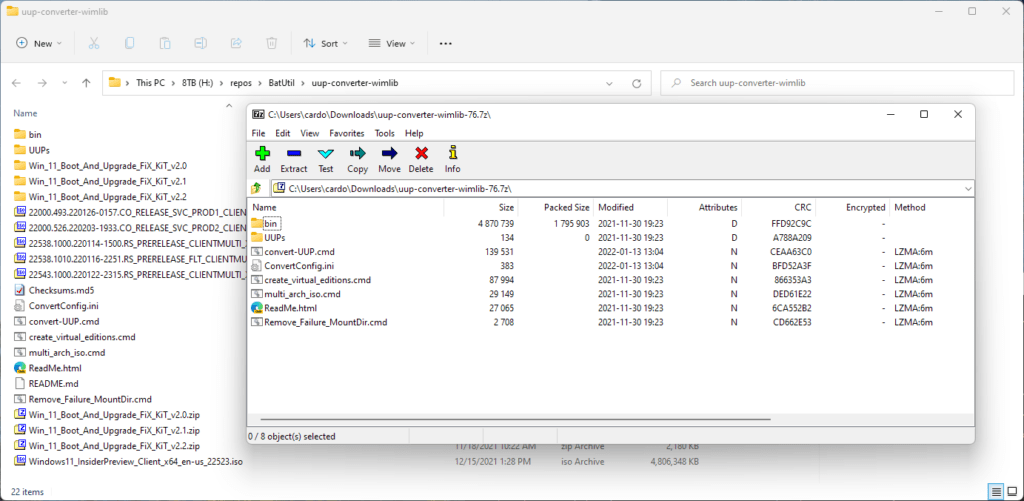
Make sure that in your ConvertConfig.ini file, the AddUpdates setting is set to 1. Otherwise, the updates will not integrate.
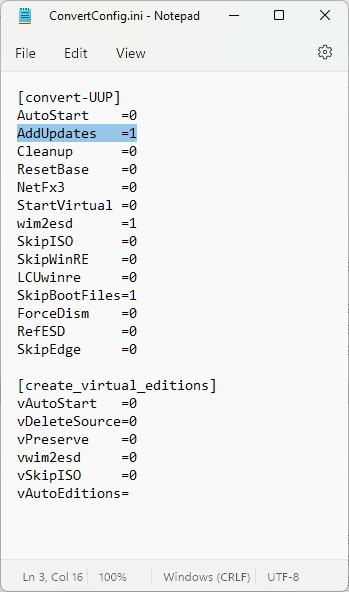
Now, we can launch the Convert-UUP.cmd script. We will paste the UUPs folder path there and press Enter:
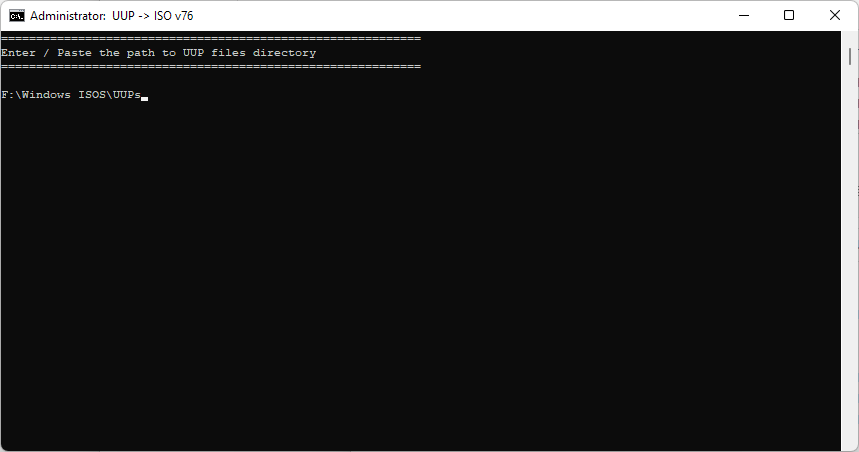
In the next step, we are asked to choose which editions to include in our ISO image. Since we downloaded the Windows 10 Home and Pro versions, you can type 0 which will include all editions listed above. However, if you just want to create an ISO for a specific edition, just write the ISO number of the edition you want. Then, press Enter:
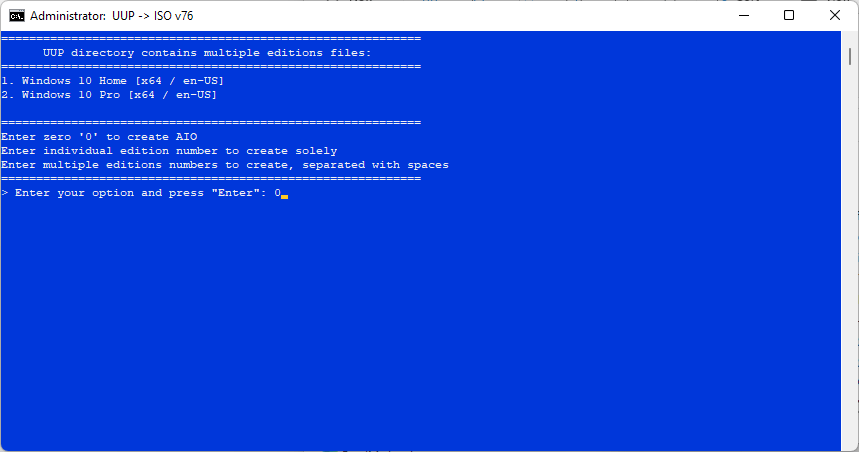
Finally, you can choose to create the Windows 10 ISO containing an install.wim or install.esd file. The difference is that the .esd file is more compressed and is likely that the resulting image will fit on a DVD+/-R whereas the image created with an install.wim file will most likely need to be burned on a double layer disc. For this reason, I choose to create the image using an install.esd file. Type 4 and press Enter:
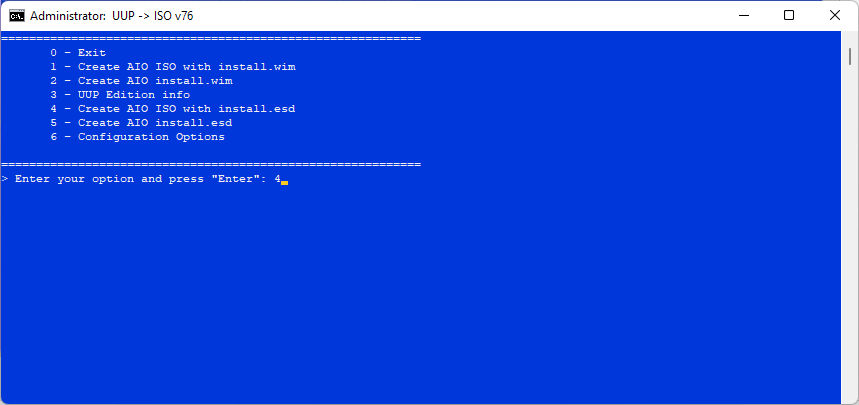
Now, we will let the uup-converter-wimlib script create the ISO image. This will take a while to do.
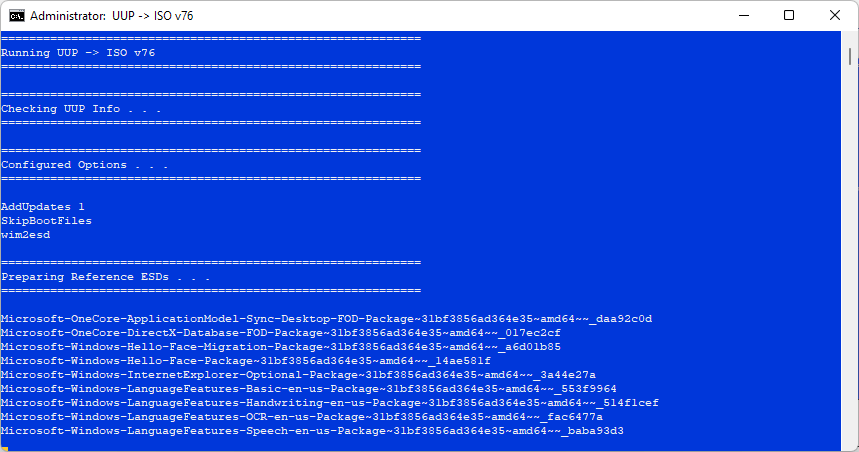
Once it finishes, press 0 to exit and that’s it.
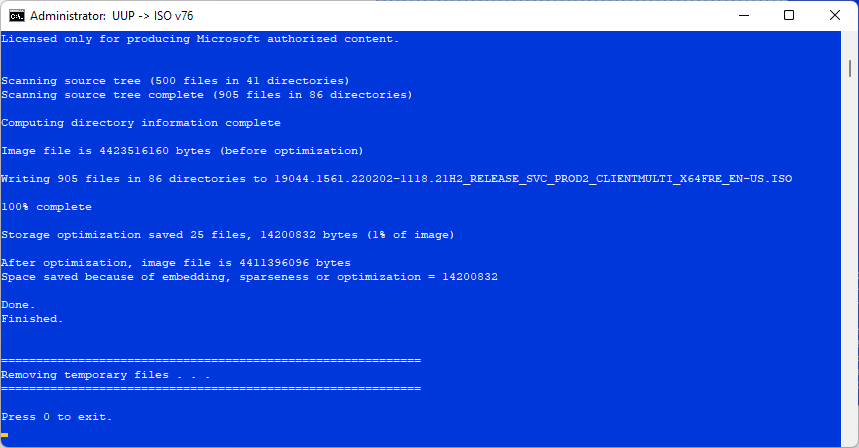
Your newly created ISO file will be in the uup-converter-wimlib folder.
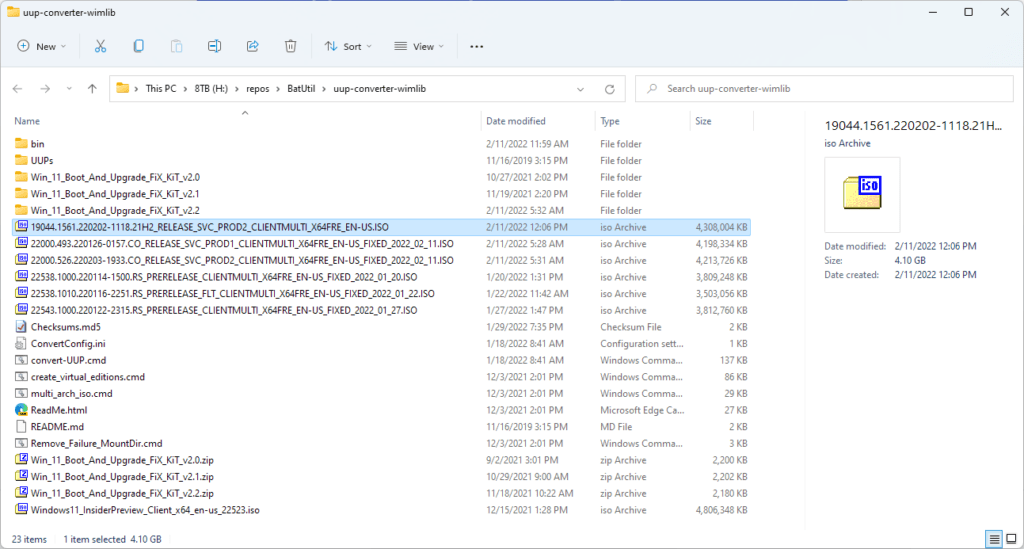
Now, you can burn the ISO file to a DVD disc.
