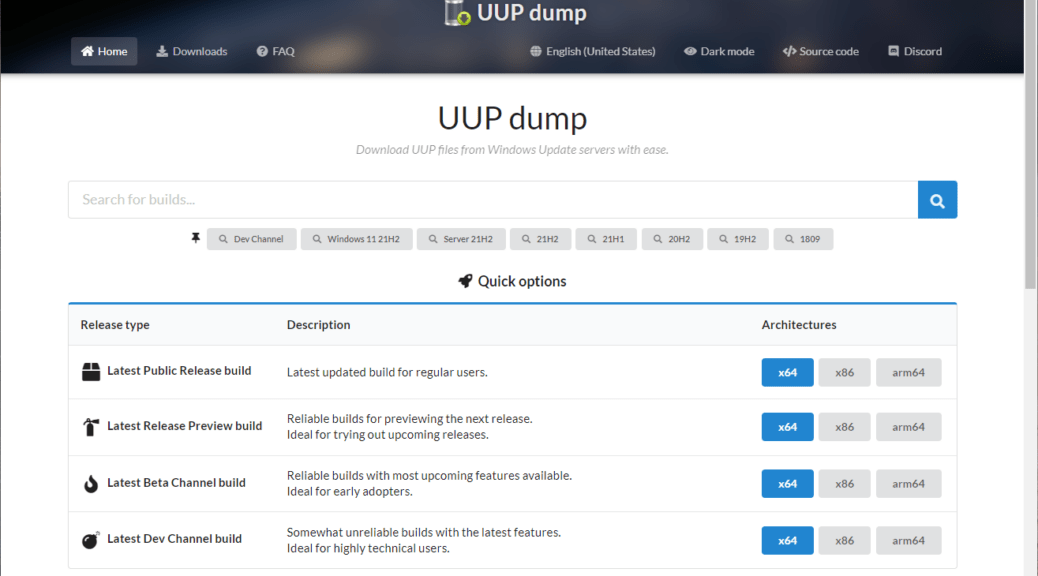
Descargando los archivos UUP de Windows 11 en UUPdump.net
Hola a todos,
Hoy, les mostraré cómo descargar los archivos UUP de Windows 11 de la página uupdump.net. Esta es la forma más confiable de descargar los archivos UUP de Windows 11 que son necesarios para hacer la imagen ISO. Previamente, he tenido algunos problemas usando la página uup.rg-adguard.net
El problema que estaba teniendo es con la opción «Upgrade to Windows 11» que aparece debajo de la categoría «Windows (Insider version).
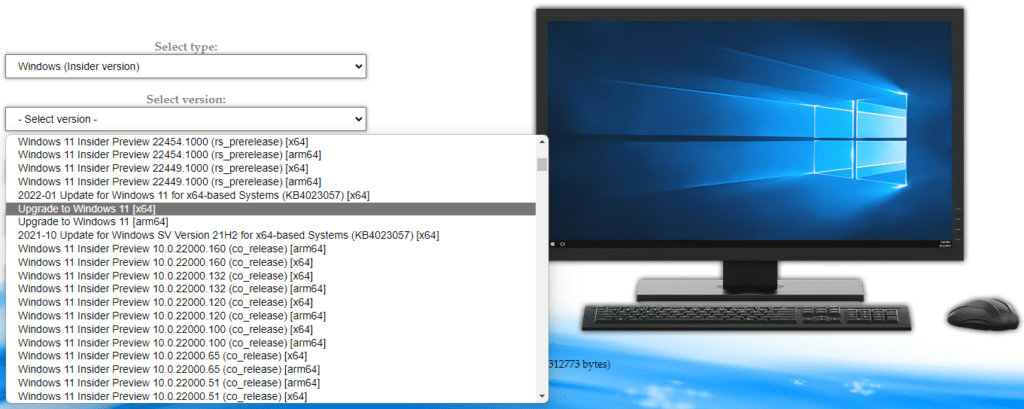
Esta opción siempre parece que descarga unos archivos muy pequeños y uup-converter-wimlib falla.
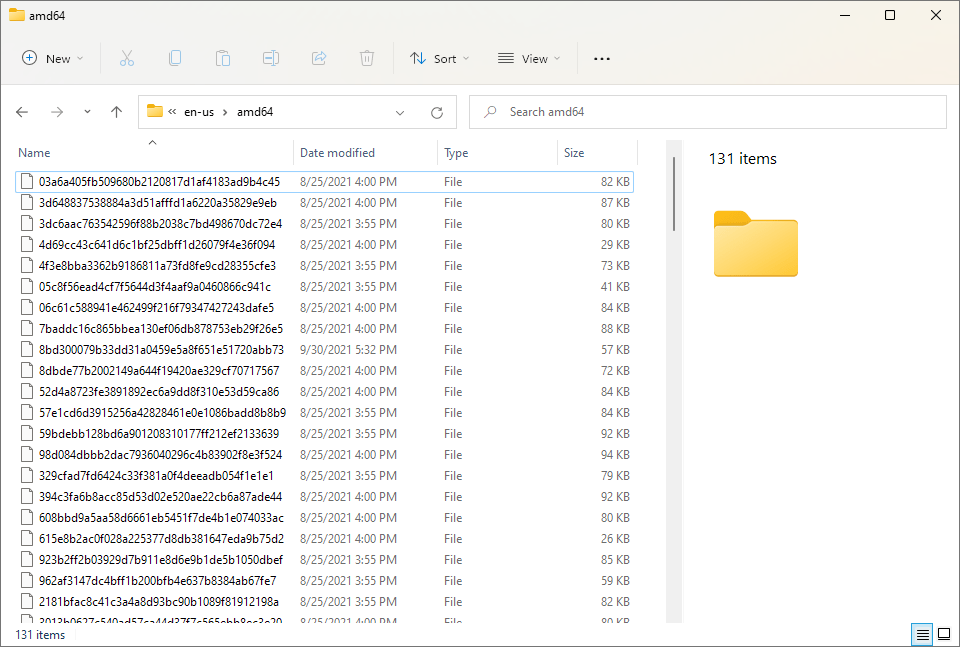
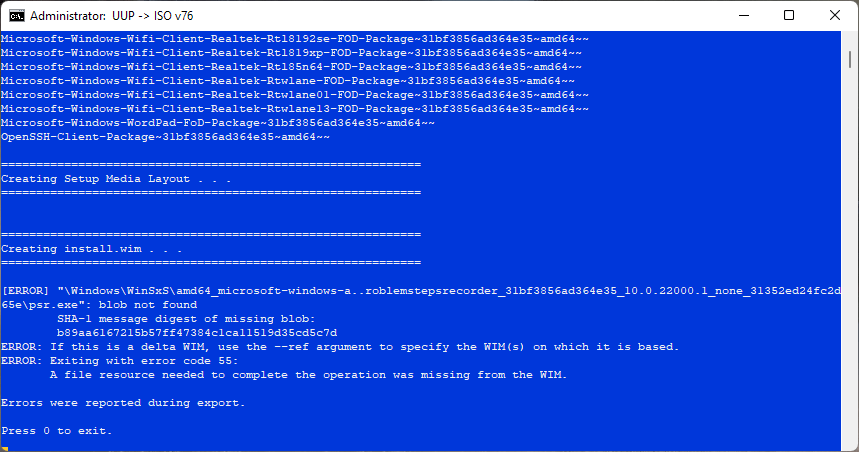
Es por esto que en vez de copiar los archivos de actualización a una carpeta UUP que funcione, decidí darle una oportunidad a uupdump.net a ver si los archivos descargados funcionaban sin ninguna alteración. uupdump.net también puede ayudarte a crear un archivo ISO directamente, pero prefiero descargar los archivos UUP y crear la imagen ISO luego.
Para comenzar, iremos a uupdump.net:
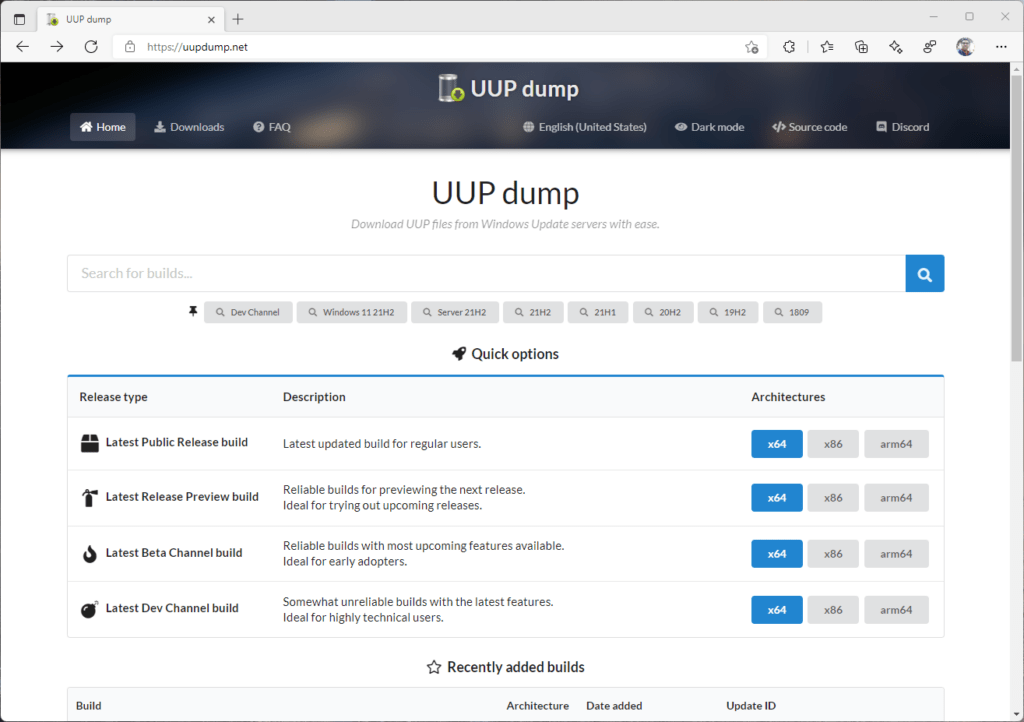
Sólamente tenemos que ir a la parte de abajo donde vemos la lista de actualizaciones. La actualización de ayer de Windows 11 fue la versión 22000.493, por lo que haremos click ahí:
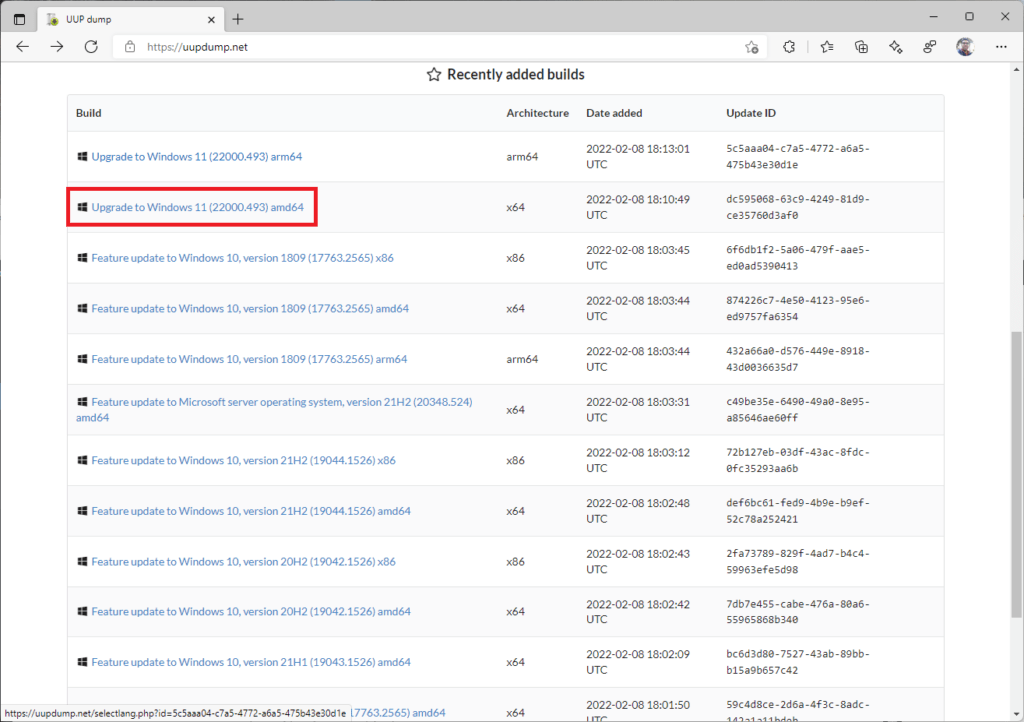
Ahora, tenemos que seleccionar un idioma seguido por «Next»:
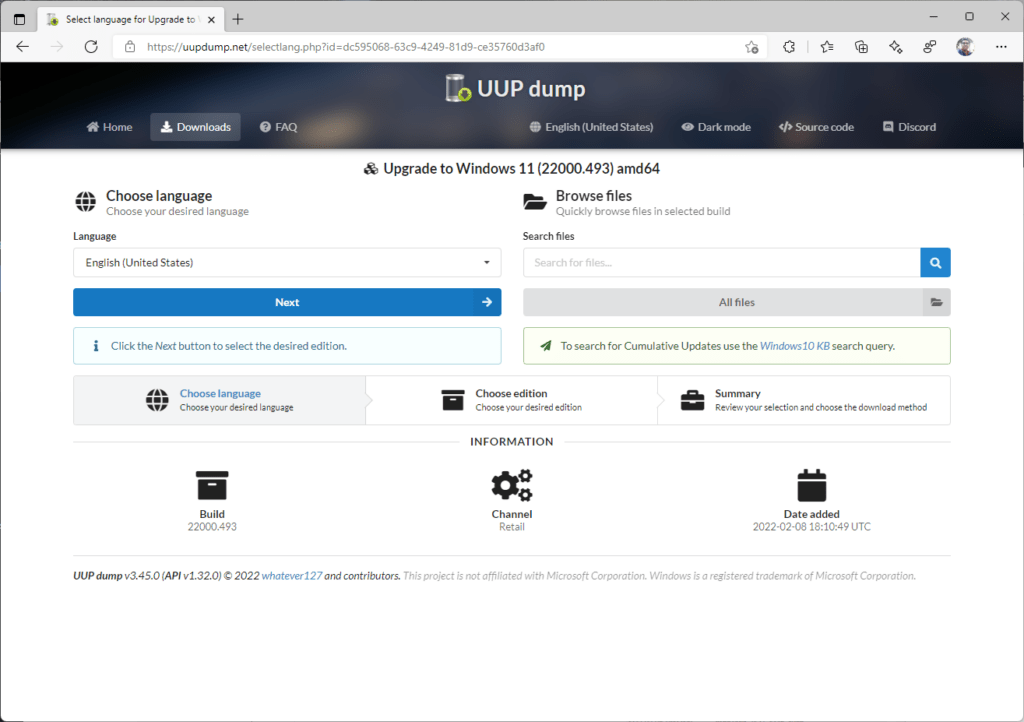
En el próximo paso, seleccionaremos las ediciones de Windows 11 que queremos descargar. Usualmente selecciono las ediciones Home y Pro. Luego, haremos click en «Next»:
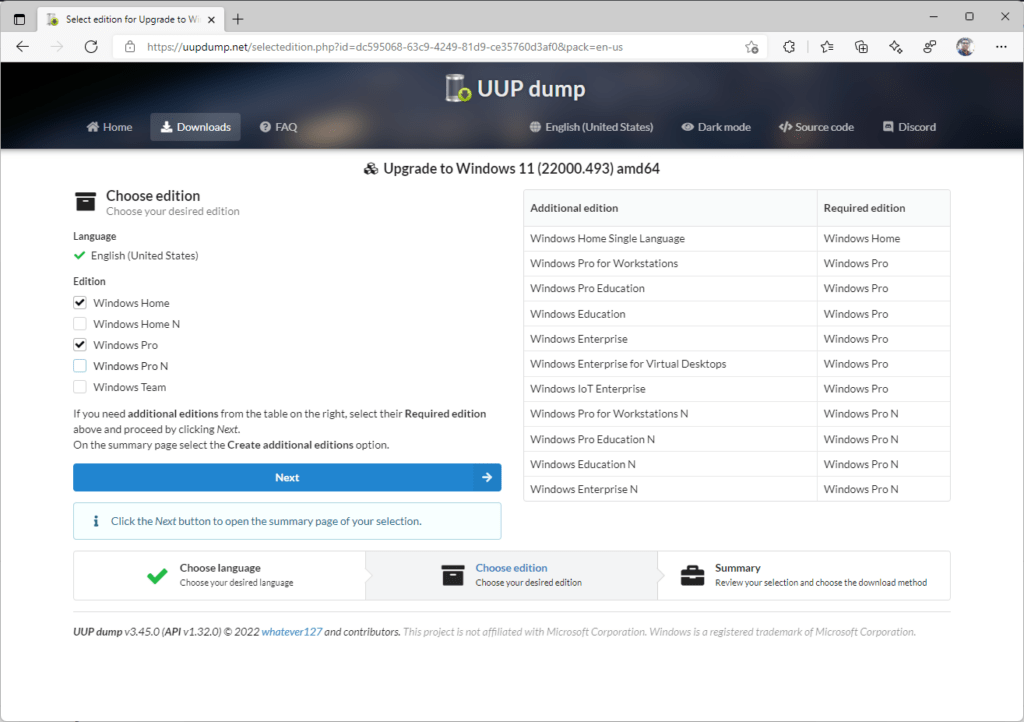
Debido a que estamos interesados en descargar los archivos UUP, marcaremos la opción «Download UUP set» y haremos click en «Create download package»:
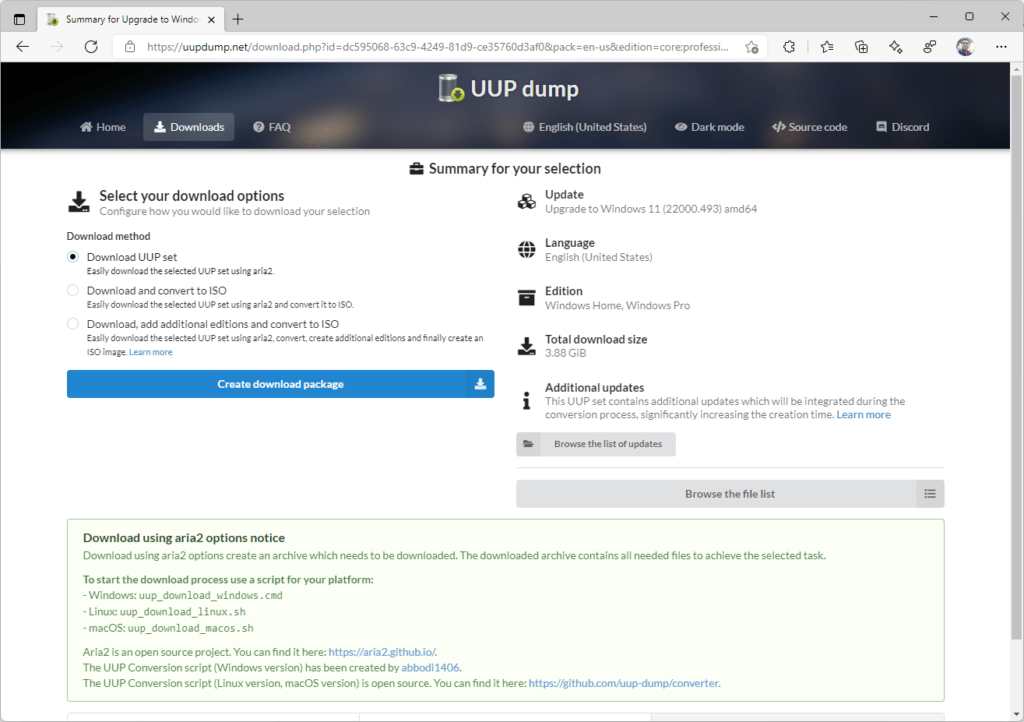
Haz click en «Open», pues sacaremos los archivos de ahí:
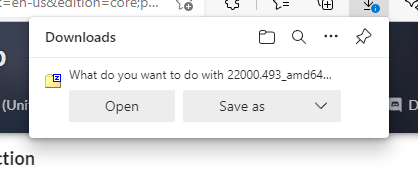
Extrae los archivos a un lugar de tu selección:
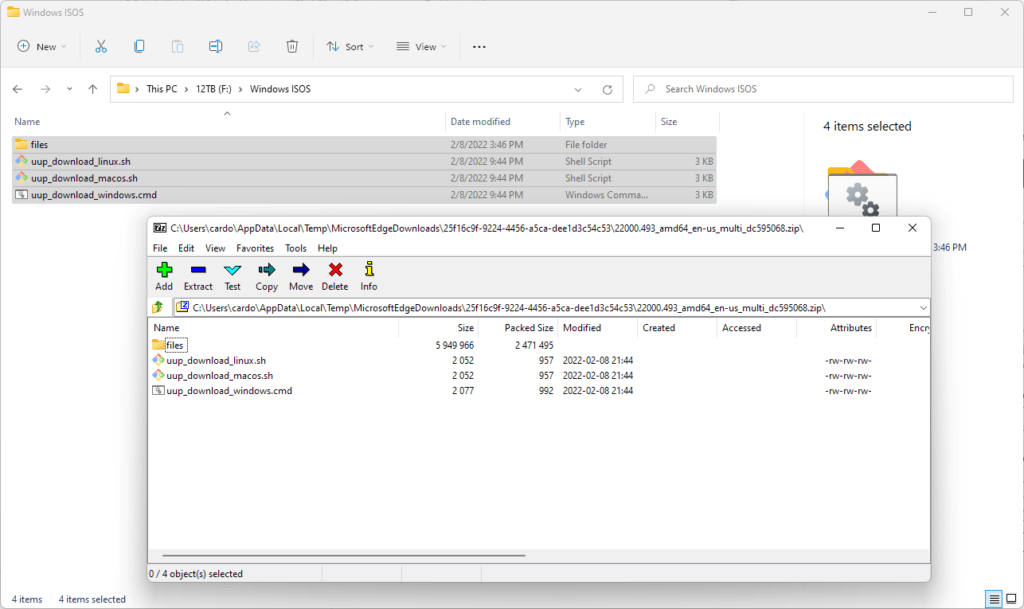
Ahora, corre el script llamado «uup_download_windows.cmd»:
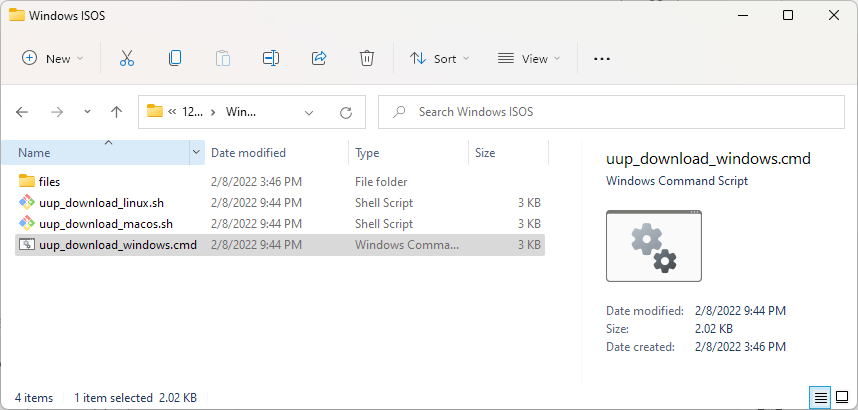
El script comenzará a descargar los archivos UUP:
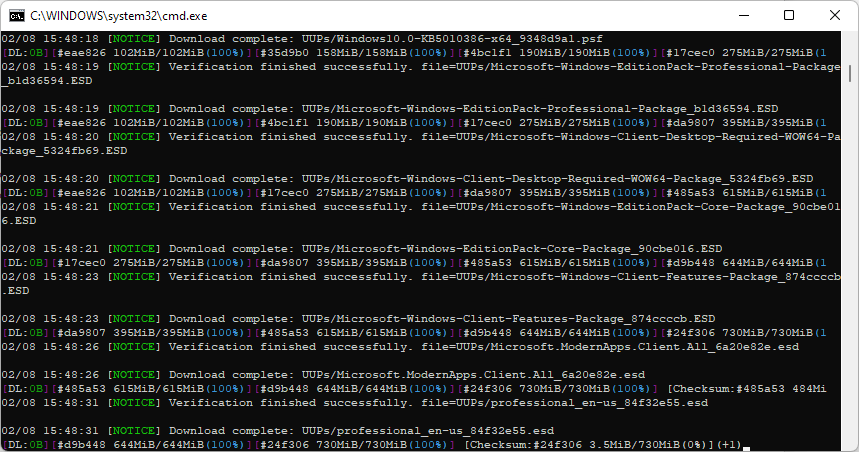
Una vez termine, presiona cualquier tecla:
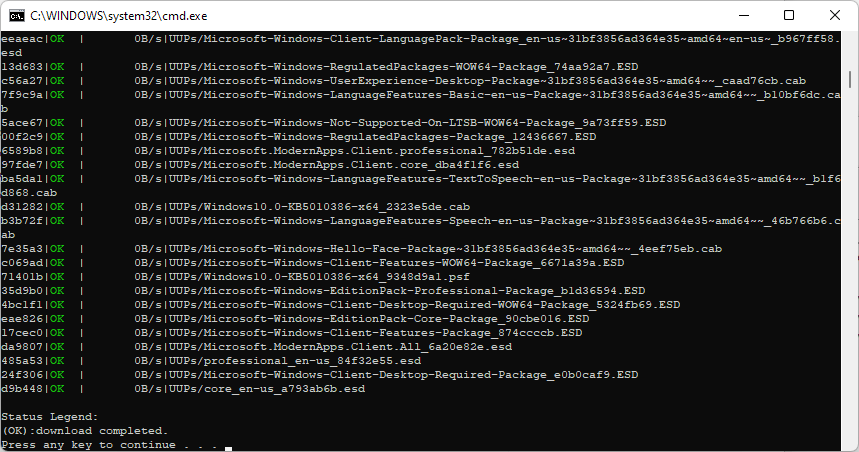
Deberías tener una carpeta llamada «UUPs»:
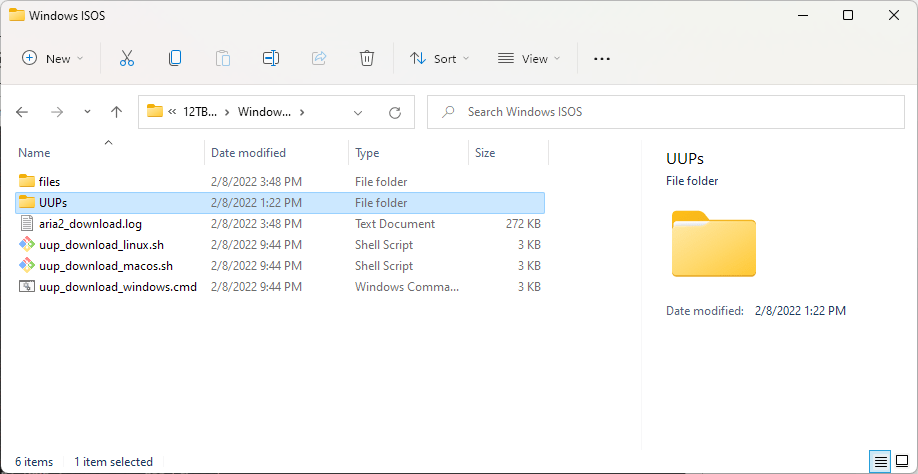
¡Felicidades! Ya has descargado los archivos UUP de Windows 11. El próximo paso es crear una imagen ISO usando la herramienta uup-converter-wimlib. Si necesitas descargarla, haz click aquí y ve al final de la página para descargar la versión más reciente.
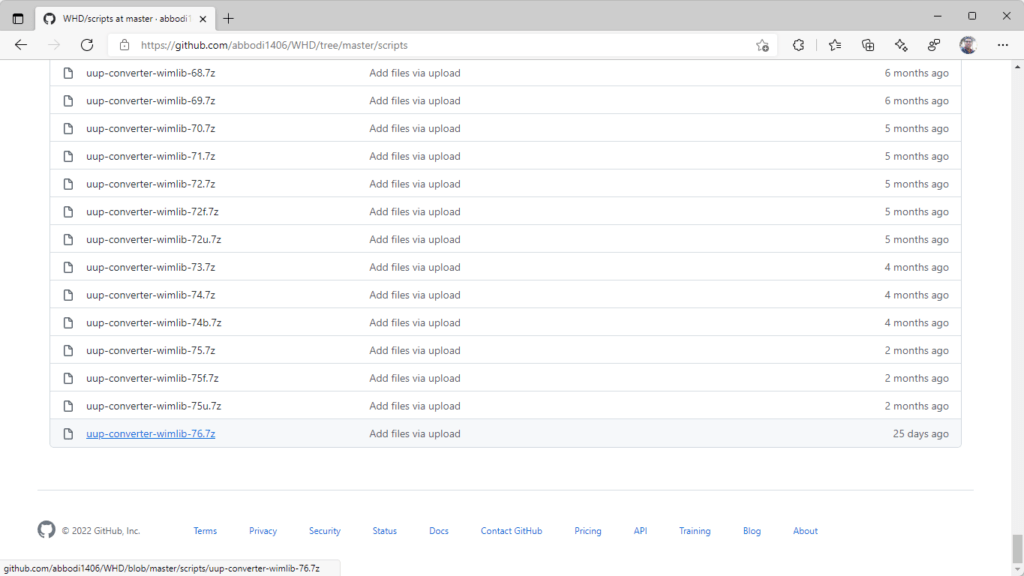
Extrae los archivos de uup-converter-wimlib a un lugar de tu selección:
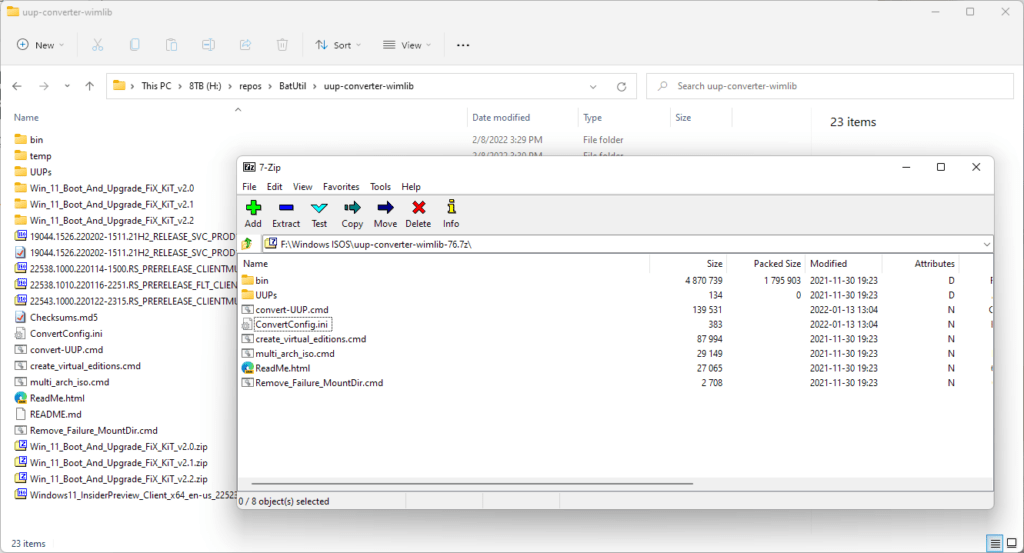
Asegúrate que en el archivo ConvertConfig.ini, la opción AddUpdates tenga un valor de 1. De lo contrario, las actualizaciones no se van a integrar.
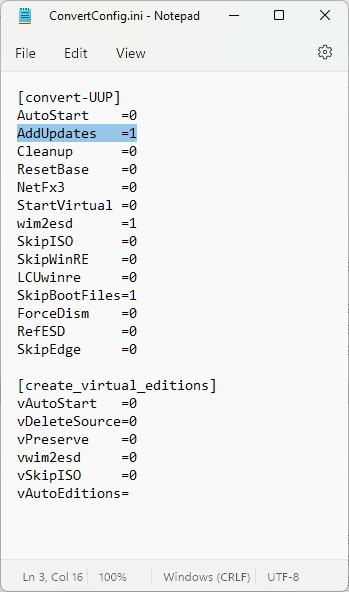
Ahora, podemos lanzar el script llamado Convert-UUP.cmd. Tenemos que copiar la dirección de la carpeta que contiene los archivos UUP descargados. Luego, presionaremos Enter:
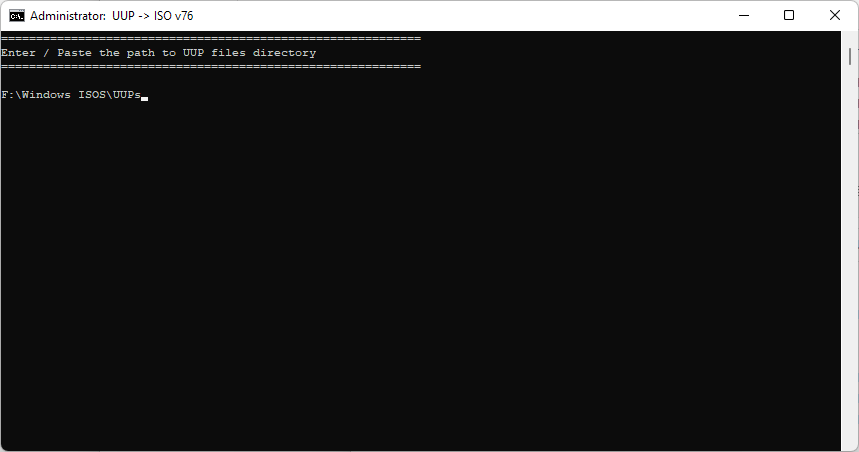
En el próximo paso, se nos pregunta cuales ediciones de Windows 11 queremos incluir en nuestra imagen ISO. Debido a que descargamos solamente las ediciones Home y Pro, puedes marcar el número 0 para incluir todas las ediciones mostradas arriba. Sin embargo, si deseas crear una imagen con sólo una edición en específica, marca el número correspondiente a la edición que quieres. Luego, presiona Enter:
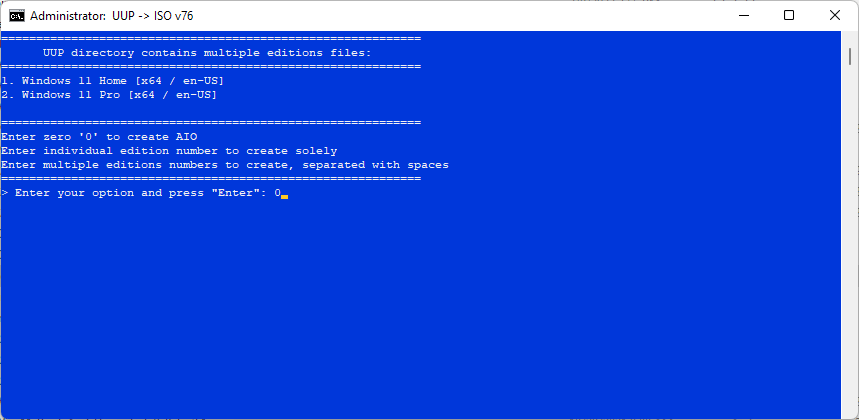
Finalmente, puedes crear la imagen ISO de Windows 11 conteniendo un archivo install.wim o install.esd. La diferencia es que un archivo .esd tiene mejor compresión y la imagen podría caber en un disco DVD+/-R, mientras que con un archivo install.wim, probablemente necesites un disco de doble capa. Por esta razón, prefiero usar un archivo install.esd. Marca el número 4 y presiona Enter:
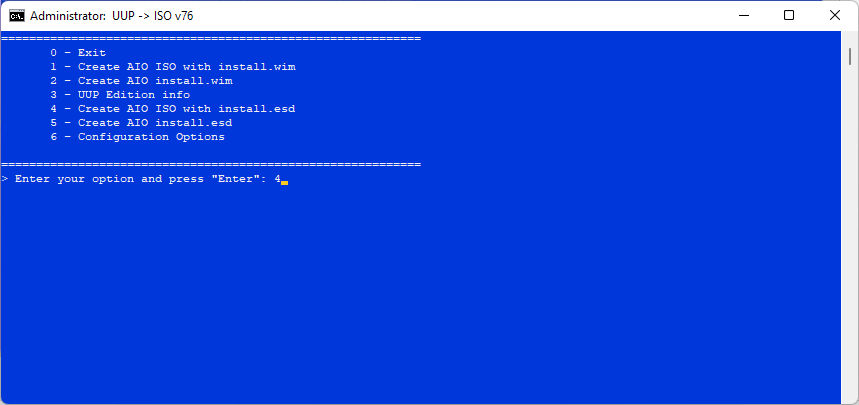
Ahora nos toca esperara que uup-converter-wimlib haga su magia. Esto tomará un tiempo.
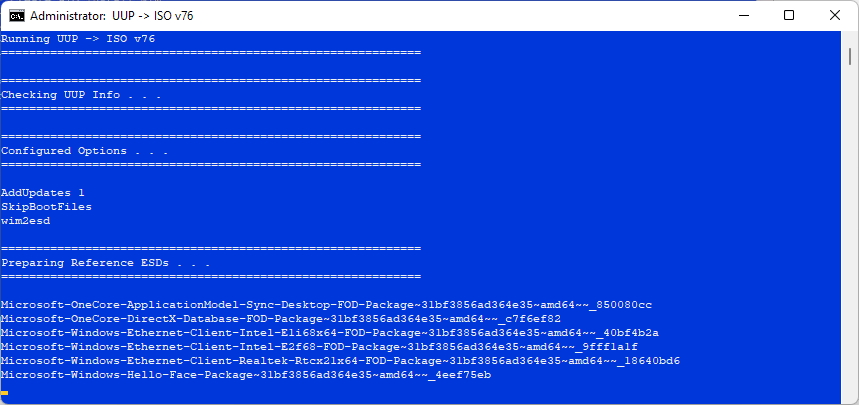
Una vez termine, presiona 0 para salir, y eso es todo.
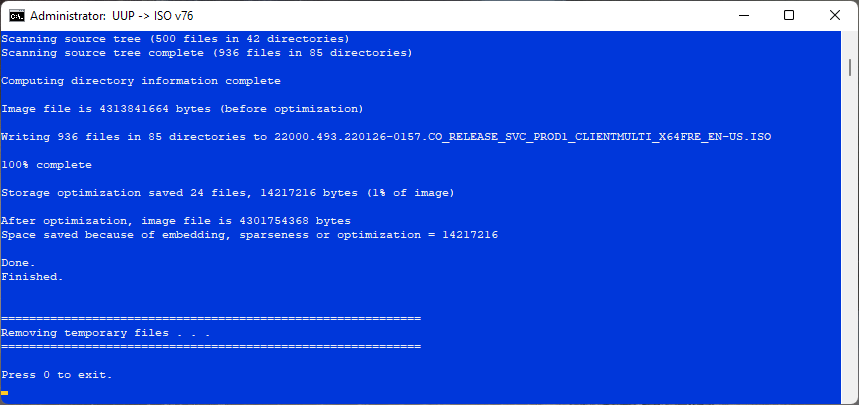
Tu nueva imagen ISO estará en la carpeta de uup-converter-wimlib.
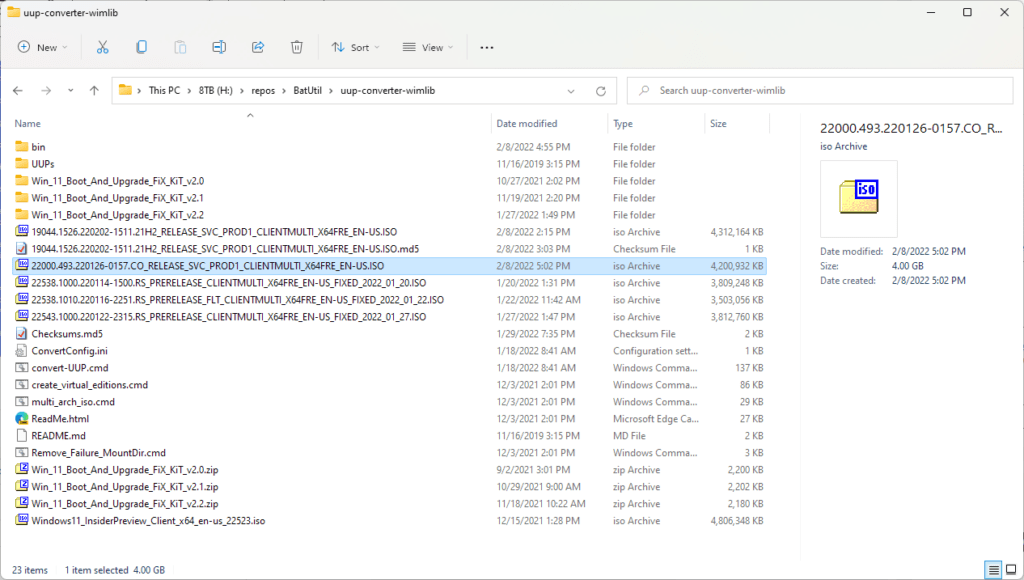
Ahora puedes quemar la imagen a un disco DVD. Si quieres instalar Windows 11 en una PC que no es compatible «oficialmente», asegúrate de aplicarle este parcho.